
ElementsXXL fügt dem Überarbeiten-Menü von Photoshop Elements zehn Menüpunkte hinzu.
Erforderlich: Ein Bild muss geöffnet sein.
Der Gradationskurvenfilter ermöglicht Ihnen, die Helligkeit und den Kontrast digitaler Bilder zu verändern und zu verbessern, indem die Helligkeitswerte des Bildes neu zugeordnet werden. Als Ausgangseinstellung wird die Gradationskurve als eine diagonale Linie im Diagramm angezeigt, was bedeutet, dass die Anfangs- und Endwerte gleich sind und keine Anpassung erfolgt ist.
Die Gradationskurve kann mit Hilfe von Punkten angepasst werden. Um einen neuen Punkt zu erstellen, klicken Sie irgendwo im Diagramm und ziehen Sie. Nach dem Loslassen der Maustaste wird eine Kurve durch den neuen Punkt gezeichnet. Sie können Ihren neuen Punkt anpassen oder weitere Punkte hinzufügen, bis Sie das gewünschte Ergebnis erhalten. Sie können auch durch die Eingabe von Zahlen in den Eingabe- und Ausgabe-Textboxen die Kurvenpunkte anpassen. Alternativ zeichnen Sie Ihre individuelle Kurve mit dem Stift-Werkzeug und klicken Sie auf die Glätten-Schaltfläche, um sie zu verbessern. Die Auto-Schaltfläche korrigiert automatisch die Helligkeit, den Kontrast und die Farbe des Bildes gemäß den Vorgaben, die mittels Optionen-Schaltfläche angezeigt werden.
Die Kurve im folgenden Screenshot zeigt eine typische Kontrastanpassung mit Hilfe einer S-Kurve, die aus drei hinzugefügten Punkten besteht:

Es gibt Pipettenwerkzeuge, um aus der Vorschau einen schwarzen und einen weißen Punkt (die dunkelsten und hellsten Pixel) aufzunehmen. Zusätzlich führt das graue Pipettenwerkzeug eine Farbkorrektur durch, wenn Sie auf einen leicht eingefärbten grauen Bereich in des Bildes klicken. Das Handwerkzeug ermöglicht das Erstellen und Anpassen eines Kurvenpunktes durch klicken und ziehen im Bild. Das Kästchen Beschneidung anzeigen macht Bildbereiche sichtbar, in denen die Tonwerte abgeschnitten sind.
Der Screenshot hier zeigt eine typische Kurve für erhöhte Helligkeit:

Wenn Sie die Doppelpfeilschaltfläche unten anklicken, werden mehr Steuerelemente angezeigt:
Licht ist die Ausgangseinstellung, wohingegen Pigment/Druckfarbe einfach die Werte beider Achsen im Diagramm umkehrt, was dazu führt, dass die Farben von weiß nach schwarz verlaufen und die Kurve um 180 Grad gedreht wird. Die zwei Diagrammsymbole verändern die Linienanzahl im Diagramm. Das Kanalüberlagerungen-Kästchen zeigt die Anpassungen an, die mit den drei Pipettenwerkzeugen vorgenommen wurden. Das Grundlinie-Kästchen entfernt oder fügt die diagonale Linie im Diagramm hinzu. Das Schnittlinie-Kästchen zeigt sich kreuzende Linien an während ein Kurvenpunkt bewegt wird. Das Histogramm-Kästchen zeigt nur in Photoshop Elements 6 bis 10 ein deutlich sichtbares Histogram hinter der Kurve an. In Photoshop Elements 11 und 12 ist das Histogram sehr blass und kaum sichtbar.
Erforderlich: Ein Bild muss geöffnet sein.
Der Belichtungsfilter ändert die Helligkeit des Bildes mit drei verschiedenen Methoden. Er ist einfacher zu bedienen, bietet jedoch weniger Kontrollmöglichkeiten als der Gradationskurvenfilter.

Der Belichtung-Regler passt die Helligkeit des Bildes an, ähnlich der fotografischen Belichtung.
Der Abstand-Regler verschiebt die Helligkeitswerte in eine bestimmte Richtung, ohne die sehr dunklen und hellen Bereiche zu schützen.
Der Gammakorrektur-Regler wendet eine Helligkeitskorrektur an, die bei Computermonitoren bekannt ist. Sie ähnelt dem mittleren Regler der Tonwertkorrektur.
Sie haben erneut drei Pipettenwerkzeuge zur Verfügung, um einen schwarzen, einen grauen und einen weißen Punkt aufzunehmen. So passen Sie den Wert des Belichtung- und Abstand-Reglers direkt an.
Erforderlich: Ein Bild muss geöffnet sein.
Der Kanalmixer setzt die Farbkanäle eines RGB-Bildes erneut zusammen, indem die drei RGB-Kanäle gemäß bestimmter Prozentsatzwerte übereinandergelegt werden, was Farbeffekte hervorruft. Zudem können Sie, vorausgesetzt das Monochrom-Kästchen ist aktiviert, einen Schwarzweißeffekt schaffen, der durch eine Mischung der drei Farbkanäle entsteht.

Das Ausgabekanal-Kombinationsfeld wählt den Farbkanal, der von den vier Reglern bearbeitet wird. Jede Ausgabekanal-Option besitzt unterschiedliche Reglerwerte, so dass es tatsächlich insgesamt 12 Reglerwerte gibt. Die Rot-, Grün- und Blau-Regler legen die Farbmischung fest, die für den ausgewählten Ausgabekanal verwendet wird. So lange der Gesamtwert aller drei Regler sich bei 100% befindet, bleibt die Helligkeit unverändert. Der Konstante-Regler passt die Helligkeit des aktuellen Ausgabekanals an. Um alle Werte zurückzusetzen, halten Sie die Wahl-Taste gedrück und klicken Sie auf die Abbruch-Schaltfläche, die nun den Namen Zurück trägt.
Erforderlich: Ein Bild muss geöffnet sein.
Der Dynamik-Filter ändert die Sättigung des Bildes. Wohingegen der Sättigung-Regler eine übliche Sättigungsanpassung vornimmt, schützt der Dynamik-Regler zusätzlich Hauttöne vor zu starker Übersättigung.

Erforderlich: Ein Bild muss geöffnet sein.
Der Farbbalance-Filter erlaubt die separate Anpassung der Farbe bei den Schatten, Mitteltönen und Lichterbereichen.

Um eine bestimmte tonale Bandbreite auszuwählen, klicken Sie entweder auf die Schatten-, Mitteltöne- oder Lichter-Optionsschaltfläche. Jede dieser Optionen erlaubt verschiedene Werte für die drei Farbregler.
Das Kästchen Luminanz erhalten belässt die Helligkeit des Bildes während es eingefärbt wird.
Erforderlich: Ein Bild muss geöffnet sein.
Mit dem Filter Selektive Farbkorrektur können Sie bestimmte Farb- und Graubereiche des Bildes unabhängig voneinander anpassen. Er ist dem Farbton/Sättigung-Filter ähnlich, verwendet jedoch das CMYK-Farbmodell anstatt HSL, wie Sie anhand der Namen der Regler sehen können. Darüber hinaus erlaubt er, weiße, neutrale und schwarze Bereiche zu verändern. Auf der anderen Seite sind die Anpassungen des selektiven Farbkorrekturfilters weniger präzise, da es keine Funktion gibt, um die Farbgrenzen zu bestimmen.
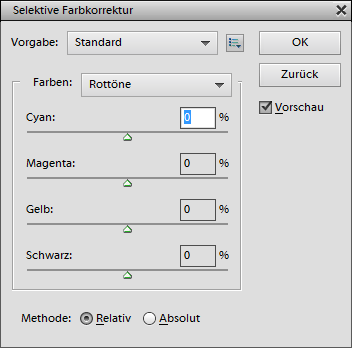
Wählen Sie die Zielfarbe aus dem Farben-Kombinationsfeld und verwenden Sie die Regler, um sie zu verändern. Jede Option des Kombinationsfeldes verwendet unterschiedliche Reglerwerte, so dass es einen Gesamtwert von 9 * 4 = 36 Reglerwerte gibt. Die zwei Methode-Optionsschaltflächen unten wechseln zwischen verschiedenen Farbanpassungsmethoden. Um alle Werte zurückzusetzen, halten Sie die Wahl-Taste gedrück und klicken Sie auf die Abbruch-Schaltfläche, die nun den Namen Zurück trägt.
Erforderlich: Ein Bild muss geöffnet sein.
Ähnlich der Monochrom-Option des Kanalmixerfilters macht der Schwarzweißfilter aus einem Farbbild ein Graufstufenbild. Mit sechs anstatt drei Reglern zum Anpassen des Schwarzweisseffektes, haben Sie mehr Möglichkeiten, aber es wird auch komplizierter. Darüber hinaus können Sie das Schwarzweißbild mit Hilfe einer Farbbox und zwei Farbreglern einfärben.
 |
 |
Die sechs oberen Regler definieren den Schwarzweißeffekt des Filters, indem sechs verschiedene Farbkanäle gemischt werden, die auf dem RGB- und dem CMY-Farbmodell basieren. Um den Schwarzweißeffekt einzufärben, aktivieren Sie das Farbton-Kästchen. Nun können Sie auf die Farbbox klicken, um eine andere Farbe aus einem Farbdialog zu wählen, oder verwenden Sie die Farbton- und Sättigung-Regler, um die Farbe anzupassen. Die Auto-Schaltfläche versucht, einen ausgewogenen Schwarzweißmix zu finden, indem das Bild analysiert wird.
Erforderlich: Ein Bild muss geöffnet sein.
Diese drei einfachen Scharfzeichnungsfilter wenden den Effekt an, ohne einen Dialog anzuzeigen. Stark scharfzeichnen wendet ein stärkere Schärfung als der Scharfzeichnungsfilter an. Konturen scharfzeichnen schärft die Objektränder in den Bildern. Um den Effekt dieser Filter zu reduzieren, wenden Sie sie entweder auf eine Ebene an und passen deren Deckkraft an oder verwenden Sie den Verblassen-Befehl.