
1. Öffnen Sie ein Bild in Photoshop Elements.
2. Wählen Sie ein Skript aus dem Datei > Skripten-Untermenü oder aus der Skripten-Schaltfläche in der Steuerleiste.
3. Wenn das Skript eine Fehlernachricht anzeigt, ist es eventuell nicht möglich, es in der aktuellen Version von Photoshop Elements zu betreiben. Wenn Sie einige Programmierkenntnisse in JavaScript haben, können Sie versuchen, den Skriptdatei zu bearbeiten, beispielsweise im Notepad, und das Problem beheben.
1. Öffnen Sie ein Bild in Photoshop Elements.
2. Wenn keine Aktionen geladen sind, wählen Sie Aktionen Laden aus Datei > Aktionen oder aus der Aktionen-Schaltfläche in der Steuerleiste. Sie können einen Aktionsorder von Photoshop Elements 14 hier finden: /Library/Application Support/Adobe/Photoshop Elements/14.0/Photo Creations/photo effects/.
3. Wählen Sie eine Aktion aus dem Datei > Aktionen-Untermenü oder aus der Aktionen-Schaltfläche in der Steuerleiste.
4 Wenn die Aktion eine Nachtricht anzeigt, dass ein bestimmter Befehl nicht verfügbar ist, klicken Sie auf die Fortsetzen-Schaltfläche, um die Aktion dennoch fort zu führen.
1. Öffnen Sie ein Bild in Photoshop Elements und führen Sie einen Bearbeitungsschritt durch, beispielsweise eines Filters aus dem Filtermenü.

2. Wählen Sie Verblassen aus dem Bearbeiten-Menü.
3. Ändern Sie die Deckkraft und/oder die Füllmethode und klicken Sie auf OK.
1. Öffnen Sie mindestens zwei Bilder in Photoshop Elements und kopieren Sie diese als Ebenen in ein Dokument.
2. Wählen Sie diese Ebenen im Ebenenbedienfeld aus.

3. Wählen Sie Ebenen automatisch ausrichten aus dem Bildmenü.
4. In dem meisten Fällen werden die Ausgangseinstellungen genügen, andernfalls passen Sie diese an. Klicken Sie schließlich auf OK.
5. Erstellen Sie für jede Ebene eine Ebenenmaske und verwenden Sie das Pinselwerkzeug um bestimmte Bildbereiche jeder Ebene sichtbar bzw. unsichtbar zu machen. Dadurch können Sie die besten Teile jedes Porträts kombinieren.
1. Öffnen Sie mindestens zwei Bilder in Photoshop Elements.
2. Kopieren Sie diese als Ebenen in ein Dokument.
3. Wählen Sie Bild > Skalieren > Bildgröße. Geben Sie einen Wert von 200% für die Breite ein, wenn Sie zwei Bilder haben, 300%, wenn Sie drei Bilder haben usw.
4. Verwenden Sie das Verschieben-Werkzeug, um die Bilder nebeneinander zu positionieren. Stellen Sie sicher, dass die Bildebenen sich dort überlappen, wo sie den selben Bildinhalt haben.
5. Wählen Sie diese Ebenen im Ebenenbedienfeld aus.
6. Wählen Sie Ebenen automatisch füllen aus dem Bildmenü.
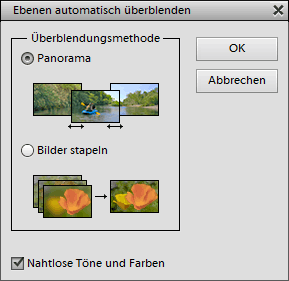
8. Wählen Sie Panorama aus den Füllmethodenoptionen. Sofern gewünscht, aktivieren Sie das Kästchen für nahtlose Töne und Farben. Klicken Sie schließlich auf OK.
9. Verwenden Sie das Freistellungswerkzeug, um die überflüssigen Ränder der Bilder wegzuschneiden.
1. Öffnen Sie mindestens zwei Bilder in Photoshop Elements und kopieren Sie diese als Ebenen in ein Dokument.
2. Wählen Sie alle Ebenen im Ebenenbedienfeld aus.
6. Wählen Sie Ebenen automatisch überblenden aus dem Bildmenü.
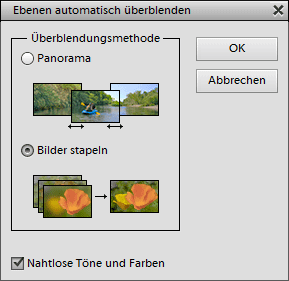
4. Wählen Sie Bilder stapeln aus. Falls gewünscht, aktivieren Sie das Kästchen für nahtlose Töne und Farben. Klicken Sie schließlich auf OK.
2. Wählen Sie aus dem Bild > Kanäle-Untermenü den gewünschten Kanal oder die gewünschte Kanalkombination.
3. Wenn Sie alle Kanäle sehen wollen, während sie nur einen oder zwei davon bearbeiten, wählen Sie Bild > Kanäle > Alle anzeigen.
4. Nun führen Sie ihre Bildoperation durch, beispielsweise die Anwendung eines Filters. Er wird nur auf den (die) ausgewählten Kanal (Kanäle) angewendet.
5. Um erneut alle drei Kanäle zu aktivieren, wählen Sie Bild > Kanäle > RGB oder wechseln Sie zu einer anderen Ebene im Ebenenbedienfeld.s
1. Wenn Sie ein ganzes Dokument in einem Smartobjekt unterbringen wollen, nutzen Sie bitte den Menübefehl Datei > Als Smartobjekt öffnen. Andernfalls öffnen Sie das Bild mit Datei > Öffnen.
2. Wenn Sie das Bild nicht mit Datei > Als Smartobjekt öffnen geöffnet haben und eine oder mehrere Ebenen in ein Smartobjekt konvertieren wollen, machen Sie folgendes: Wählen Sie die entsprechenden Ebenen im Ebenenbedienfeld aus und wählen Sie Ebene > Smartobjekt > In Smartobjekt konvertieren. Alternativ können Sie auf das Smartobjekt-Symbol im Ebenenbedienfeld klicken.
3. Wenn Sie wollen, können Sie jetzt den Namen des Smartobjekts ändern und dessen Deckkraft und Füllmodus im Ebenenbedienfeld anpassen.
4. Sie können ohne Verluste das Bild drehen und transformieren, in dem Sie die Drehen-, Transformieren- und Skalieren-Untermenüs verwenden. Sie können auch die Freistellen- und Zuschneiden-Menüpunkte im Bildmenü ebenso wie das Freistellungswerkzeug nutzen. Die eingebetteten Inhalte des Smartobjekts bleiben von diesen Transaktionen unberührt.
5. Sie können dem Smartobjekt auch eine Ebenenmaske mit Ebene > Ebenenmaske > Alle anzeigen hinzufügen (oder klicken Sie auf das Ebenenmaskensymbol im Ebenenbedienfeld). Nun können Sie die Ebenenmaske bearbeiten.
6. Um die Inhalte des Smartobjekts zu bearbeiten, wählen Sie Ebene > Smartobjekt > Inhalte bearbeiten oder doppelklicken Sie auf die Miniatur des Smartobjekts im Ebenenbedienfeld.
6a. Ein neues Dokument mit den Inhalten des Smartobjekts öffnet sich. Sie können nun das Smartobjekt-Dokument bearbeiten.
6b. Nach dem Bearbeiten wählen Sie Datei > Speichern, um das Smartobjekt im Originaldokument zu updaten.
6c. Schließen Sie das Smartobjekt-Dokument und kehren Sie zum Originaldokument zurück.
1. Nach dem Erstellen eines Smartobjekts, wie oben beschrieben, wählen Sie einen Filter aus dem Filtermenü.
2. Der Filterdialog erscheint, wo sie die Einstellungen des Filters bearbeiten können. Drücken Sie auf OK.
3. Der Fülloptionendialog erscheint, wo Sie den Modus und die Deckkraft des Filters bearbeiten können. Drücken Sie auf OK.
4. Wenn Sie wollen, können Sie nun einen anderen Smartfilter aus dem Filtermenü anwenden.
5. Nach dem Anwenden eines Smartfilters ist die Filtermaske (eine Maske für alle Smartfilter eines Smartobjekts) automatisch ausgewählt. Andernfalls kann dies über Ebene > Smartfilter > Filtermaske auswählen erfolgen oder durch das erneute Auswählen des Smartobjekts im Ebenenbedienfeld.
5a. Um die Filtermaske zu bearbeiten, verwenden Sie ein Werkzeug. Beispielsweise können Sie das Pinselwerkzeug verwenden, um den Filtereffekt aus bestimmten Bildbereichen zu entfernen.
5b. Um die Filtermaske zu deaktivieren, zu aktivieren oder zu leeren, verwenden Sie die geeigneten Optionen aus dem Ebene > Smartfilter-Menü.
6. Um den (die) angewendeten Smartfilter zu bearbeiten, wählen sie den Filter oben aus dem Ebenen > Smartfilter-Menü.
Für weitere Bearbeitungsmöglichkeiten wählen Sie Ebene > Smart Filter > Smartfilter bearbeiten oder klicken Sie auf das Smartfiltersymbol in Ebenenbedienfeld.
6a. Im Smartfilter-bearbeiten-Dialog wählen Sie einen Filter in der Liste und klicken Sie auf eine der Schaltflächen, um entweder die Filtereinstellungen oder die Filterfüllmethode zu bearbeiten, um den Filter zu aktivieren oder zu deaktivieren oder um ihn zu löschen.
6b. Um alle Änderungen anzuwenden, die Sie mit diesem Dialog ausgeführt haben, klicken Sie auf die OK-Schaltfläche. Um alle Änderungen zu ungeschehen zu machen, klicken Sie auf Abbrechen.
1. Wählen Sie eine oder mehrere Ebenen im Ebenenbedienfeld aus.

2. Klicken Sie auf das Ebenengruppen-Symbol oder wählen Sie Ebenen >
Ebenen gruppieren. Dies erstellt eine neue Ebenengruppe aus den gewählten
Ebenen.

3. Sofern gewünscht, können Sie die Gruppe umbenennen, indem Sie auf deren Namen im Ebenenbedienfeld, beispielsweise "Gruppe 1", doppelt klicken. Verändern Sie, falls nötig, die Deckkraft und die Füllmethode der Ebenengruppe.
4. Sie können der Ebenengruppe auch eine Maske hinzufügen, indem Sie auf das Ebenenmaskensymbol klicken oder durch Anwählen von Ebene > Ebenenmaske > Alle anzeigen.
5. Um die Ebenen der Ebenengruppe wieder zu bearbeiten, klicken Sie erneut auf das Ebenensymbol oder wählen Sie Ebene > Ebenengruppierung aufheben.

6. Wenn die Ebenengruppe eine Maske besitzt, werden Sie gefragt, ob Sie sie speichern wollen. Klicken Sie auf Ja.
7. Bearbeiten Sie die Ebenen der ursprünglichen Ebenengruppe.
8. Um die Ebenengruppe wiederherzustellen, wählen Sie alle ihrer Ebenen im Ebenenbedienfeld aus und klicken Sie auf das Ebenengruppensymbol oder wählen Sie Ebene > Ebenen gruppieren.
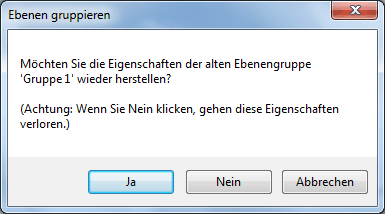
9. Auf dem erscheinenden Dialog klicken Sie auf die Ja-Schaltfläche, um den Namen, die Füllmethode, die Deckkraft sowie die Maske der alten Ebeenengrupe wieder herzustellen.
1. Wenn im Ebenenbedienfeld nur das Hintergrundbild angezeigt wird, klicken Sie doppelt darauf, um es in eine Ebene umzuwandeln.
2. Um eine Ebenenmaske aus einer Auswahl zu erstellen, erzeugen Sie eine Auswahl und wählen Sie Ebene > Ebenenmaske > Auswahl anzeigen oder klicken Sie das Ebenenmaskensymbol im Ebenenbedienfeld an. Wenn Sie die Auswahl nicht für die Ebenenmaske verwenden wollen, wählen Sie Ebene > Ebenenmaske > Alle anzeigen oder löschen Sie die Auswahl und klicken Sie auf das Ebenenmaskensymbol im Ebenenbedienfeld.

3. Um die Ebenenmaske zu bearbeiten, wenden Sie einen Filter oder ein Werkzeug an. Der Menübefehl Auswahl > Kante verbessern ist nützlich, um eine Ebenenmaske zu modifizieren.
1. Wenn im Ebenenbedienfeld nur das Hintergrundbild angezeigt wird, klicken Sie doppelt drauf, um es in eine Ebene umzuwandeln.
2. Sie können jetzt entweder mit dem Form-Werkzeug eine Form zeichnen oder eine Auswahl mit dem Lasso- oder dem Auswahlrechteck-Werkzeug erstellen. Diese Auswahl oder Form wird in eine Vektormaske konvertiert.
3. Abhängig davon, ob Sie eine Auswahl oder eine Form erstellt haben, wählen Sie entweder Auswahl oder Form aus dem Ebene > Vektormaske-Untermenü. Nun können Sie die Vektormaske im Ebenenbedienfeld sehen.

4. Jetzt können Sie das Verschieben-Werkzeug oder das Form-Auswahl-Werkzeug verwenden, um die Vektormaske zu verschieben, zu drehen und zu skalieren. Sie können ebenso die Drehen- und Transformieren-Untermenüs des Bildmenüs nutzen, um die Vektormaske zu transformieren.
5. Um Filter und andere Werkzeuge anzuwenden, können Sie die Vektormaske in eine normale Ebenenmaske mittels Ebene > Vektormaske > Rastern konvertieren.
5a. Um die Ebenenmaske in eine Vektormaske zurück zu konvertieren, wählen Sie Auswahl > Auswahl > Ebenenmaske, dann Ebene > Ebenenmaske > Löschen und letztendlich Ebene > Vektormaske > Auswahl.
1. Oft ist es nützlich, mit dem Erstellen einer groben Auswahl zu beginnen, beispielsweise mit dem Lasso- oder dem Auswahlrechteck-Werkzeug. In Photoshop Elements 4 & 5 ist dies sogar nötig, andernfalls wird der Maskierungsmodus nicht funktionieren.

2. Wählen Sie Auswahl > Maskierungsmodus oder klicken Sie in Photoshop Elements 11 oder 12 auf das Maskierungssymbol ganz unten in der Werkzeugleiste. Wenn das aktuelle Bild im 16-bit/Kanal-Modus ist, wird ein neues Dokument mit der Bezeichnung "Maskierungsmodus" geöffnet, welches es erlaubt, die 16-bit-Einschränkungen von Photoshop Elements zu umgehen.

3. Nun werden Sie entweder das gesamte Bild (sofern keine Auswahl in Schritt 1 vorgenommen wurde) oder die nicht ausgewählten Bildbereiche (wenn eine Auswahl vorhanden war) rot gefärbt sehen. Dies zeigt an, dass die Auswahl in eine Maske transformiert wurde.
4. Wenn Sie die Maskeneigenschaften ändern wollen, wählen Sie Auswahl > Masken-Optionen. Gewöhnlich benötigen Sie diese nicht.
![]()
5. Verwenden Sie die verfügbaren Filter und Werkzeuge, um die Maske zu bearbeiten. Wählen Sie weiß als Vordergrundfarbe ganz unten in der Werkzeugleiste, um die Maske beispielsweise mit dem Pinselwerkzeug zu erweitern. Eine schwarze Vordergrundfarbe ermöglicht das Entfernen von Bildbereichen aus der Maske.

6. Wenn Sie zufrieden sind, gehen Sie erneut auf auf Auswahl > Maskierungsmodus. Alternativ klicken Sie auf das Maskierungssymbol ganz unten in der Werkzeugleiste in Photoshop Elements 11 oder 12.

7. Die Maske wurde in eine Auswahl zurückgewandelt und Sie können jetzt die verfeinerte Auswahl mit Filtern und Werkzeugen bearbeiten.
1. Wählen Sie "Proof-Bedingungen Anpassen" aus dem Ansicht-Menü.

2. Wählen Sie einen Menüpunkt aus dem Kombinationsfeld Zu simulierendes Gerät.
3. Wenn Sie Farbmanagementwissen haben, können Sie auch das Kästchen RGB-Nummern erhalten deaktivieren und und die anderen Wahlmöglichkeiten ändern.
4. Klicken Sie auf OK. Das Bild wird nun so angezeigt, wie es auf dem gewählten Gerät aussehen würde.
5. Wenn Sie ein Farbproblem bemerken, räumen Sie es durch die Verwendung eines Farbfilters oder eines anderen Werkzeuges aus.
6. Um die normale Ansicht des Bildes wiederherzustellen, wählen Sie erneut Ansicht > Proof Bedingungen Anpassen und klicken Sie auf OK ohne eine Einstellung zu ändern.