
ElementsXXL fügt dem Ebene-Menü von Photoshop Elements einige neue Untermenüs und zahlreiche Menüpunkte hinzu.

Unterstützt von
Photoshop Elements 13 und höher
Erforderlich:
Ein Bild mit 16-bit/Kanal muss geöffnet sein
Hinzugefügt in ElementsXXL
4.0
Dieser Befehl konvertiert die Hintergrundebene eines 16-bit-Bildes in eine reguläre Ebene, die Transparenz unterstützt. Sie können das selbe tun, indem Sie auf das Schlüsselsymbol im Ebenen-Bedienfeld klicken oder indem Sie doppelt auf die Bildvorschau im Ebenen-Bedienfeld klicken, während die Alt-Taste gedrückt ist. Da Photoshop Elements 13 (und höher) lediglich eine Ebene für 16-bit-Bilder unterstützt, können Sie sich nur zwischen einem Hintergrund oder einer regulären Ebene entscheiden. Um diese in eine Hintergrundebene zurück zu konvertieren und die Transparenz zu entfernen, verwenden Sie den Bildmenüpunkt "Ebene > Auf Hintergrundebene reduzieren".
Unterstützt von
Photoshop Elements 11-14, bereits in Photoshop Elements 15 und höher
eingebaut
Erforderlich:
Ein 8-bit/Kanal-Bild muss geöffnet sein
Hinzugefügt
in ElementsXXL 3.0
Dieser Befehl fügt eine neue leere Ebenengruppe hinzu. Sie können Ebenen in diese Ebenengruppe einfügen, indem Sie im Ebenen-Bedienfeld eine oder mehrere Ebenen auf die Ebenengruppe ziehen und fallen lassen. Weiter unten finden Sie mehr Infos zur Ebenen gruppieren Funktion.
Unterstützt von
Photoshop Elements 11-14, bereits in Photoshop Elements 15 und höher
eingebaut
Erforderlich:
Ein 8-bit/Kanal-Bild muss geöffnet sein
Hinzugefügt
in ElementsXXL 3.0
Dieser Befehl schließt die ausgewählten Ebenen in einer Ebenengruppe ein. Also wählen Sie die Ebene oder Ebenen aus, die Sie in einer Ebenengruppe einschließen möchten, bevor Sie dieses Kommando ausführen. Dieser Befehl arbeitet genau wie die Ebenen gruppieren Funktion weiter unten.
Unterstützt von
Photoshop CS2, CC, 2020 und höher'
Unterstützt von
Photoshop Elements 11 und höher
Erforderlich:
Ein 8-bit/Kanal-Bild muss geöffnet sein
Hinzugefügt in ElementsXXL
9.0
Dieser Menüpunkt zeigt einen Dateidialog zur Auswahl einer Bilddatei an. Sobald Sie eine ausgewählt haben, wird sie als neue Ebene im aktuellen Dokument platziert und nicht als neues Bilddokument geöffnet.
Unterstützt von
Photoshop CS2, CC, 2020 und höher
Unterstützt von
Photoshop Elements 11 und höher
Erforderlich:
Ein 8-bit/Kanal-Bild muss geöffnet sein
Hinzugefügt
in ElementsXXL 3.0
Der Menüpunkt Ausgeblendete Ebenen löscht alle Ebenen, die versteckt aber nicht fixiert sind. Ebenen mit 0% Deckkraft werden nicht gelöscht.
Unterstützt von
Photoshop CS2, CC, 2020 und höher
Unterstützt von
Photoshop Elements 11 und höher
Erforderlich:
Ein 8-bit/Kanal-Bild muss geöffnet sein
Hinzugefügt
in ElementsXXL 3.0
Der Menüpunkt Leere Ebenen löscht alle Ebenen, die keine sichtbaren Pixel besitzen und nicht fixiert sind. Dies schließt auch Textebenen ohne Text ein.
Unterstützt von
Photoshop Elements 11 und höher
Erforderlich: Ein Bild
muss geöffnet sein
Hinzugefügt in ElementsXXL 5.0
Der Befehl Schnell-Export als PNG/JPEG/GIF speichert die aktuell ausgewählten Ebenen entsprechend der Einstellungen auf der Exportieren-Seite der ElementsXXL Voreinstellungen. Wenn Sie die Strg-Taste gedrückt halten und diesen Menüpunkt klicken, erscheint diese.
Unterstützt
von Photoshop CS2, CC, 2020 und
höher
Unterstützt von Photoshop Elements 11 und höher
Erforderlich: Ein
Bild mit einer oder mehreren Ebenen muss geöffnet sein
Hinzugefügt in ElementsXXL 10
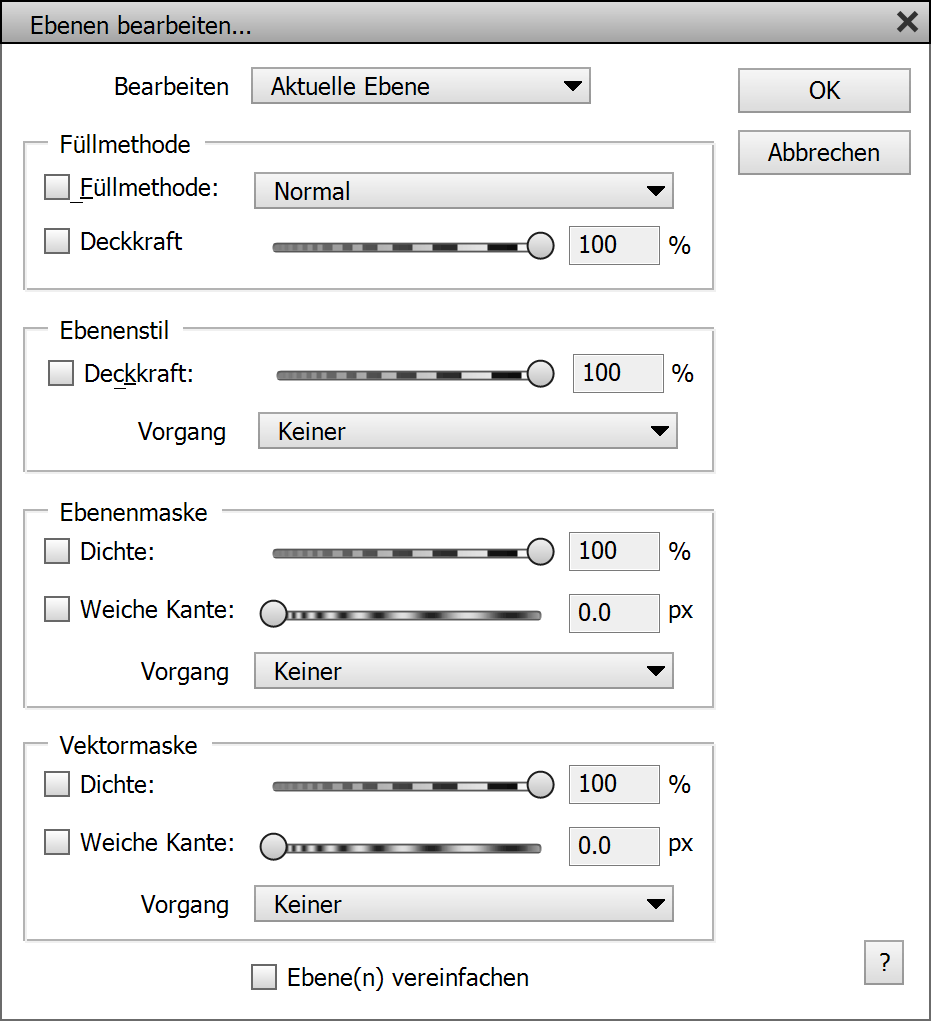
Im Dialogfeld „Ebenen editieren“ können Sie die Eigenschaften der aktuellen Ebene, aller Ebenen oder aller ausgewählten Ebenen bearbeiten. Im Editieren-Kombinationsfeld können Sie zwischen diesen Optionen wählen.
Das Kontrollkästchen jeder Eigenschaft, die Sie bearbeiten möchten, muss aktiviert sein, sonst wird sie nicht verändert. Das Kontrollkästchen wird automatisch aktiviert, wenn Sie eine andere Option auswählen oder einen Reglerwert ändern.
In der Gruppe „Füllmethode“ können Sie die Füllmethode und die Deckkraft von Ebenen ändern. Die Gruppe „Ebenenstil“ bietet Deckkraft und verschiedene Vorgänge. Sie können die Ebenenstile anzeigen, ausblenden, rastern oder löschen. In der Gruppe „Ebenenmaske“ können Sie die Dichte und den Weiche Kante der Ebenenmasken verändern. Im Vorgang-Kombinationsfeld können Sie zwischen Einblenden, Ausblenden, Rastern, Löschen, Erstellen einer Ebenenmaske aus der aktuellen Auswahl, Erstellen einer leeren Ebenenmaske und dem Umkehren der Ebenenmaske wählen. Dasselbe gilt für die Gruppe „Vektormaske“, nur dass es auf die Vektormaske anstatt auf die Ebenenmaske angewendet wird.
Schließlich können Sie auch wählen, alle Ebenen zu vereinfachen. Es wird vor den Vorgängen angewendet, sodass Sie immer noch eine neue Ebene oder Vektormaske erstellen können, wenn Sie es aktiviert haben.
Unterstützt von
Photoshop CS2, CC, 2020 und höher
Unterstützt von
Photoshop Elements 11 und höher
Erforderlich: Ein
Bild mit einer oder mehreren Ebenen muss geöffnet sein
Hinzugefügt in ElementsXXL 5.0


Im Dialog Ebenen umbenennen können Sie die aktuellen Ebene, alle Ebenen oder alle ausgewählten Ebenen umbenennen. Im Umbenennen-Kombinationsfeld wählen Sie zwischen diesen Optionen. Wenn Aktuelle Ebene im Umbenennen-Kombinationsfeld ausgewählt ist, wird der Ebenenname im Name-Textfeld angezeigt und kann geändert werden.
Wenn Sie Alle Ebenen oder Ausgewählte Ebenen aktiviert haben, funktioniert dieses Dialogfeld wie die Funktion Suchen & Ersetzen vieler Texteditoren. Es wird geprüft, ob ein Ebenenname den im Suchen-Textfeld eingegebenen Text enthält und dieser wird durch den Text im Ändern-in-Textfeld ersetzt. Sie können also nicht jeder Ebene einen individuellen Namen geben, sondern nur einen Teil ihres Namens ändern.
Unterstützt
von Photoshop Elements 11 und höher,
bereits in Photoshop verfügbar
Erforderlich:
Ein 8-bit-Bild muss geöffnet sein
Hinzugefügt
in Version 11.0
ElementsXXL bietet fünf neue Ebeneneffekte sowie 100 neue Effekt- und Fülloptionen für Photoshop Elements. Weitere Informationen auf der Ebenenstile-Seite.
Unterstützt von
Photoshop Elements 11 und höher
Erforderlich:
Ein Smartobjekt mit einem anwendeten Smartfilter muss im Ebenen-Bedienfeld ausgewählt
sein.
Hinzugefügt in
ElementsXXL 1.0, verbessert in 2.0, 3.0, 4.0 und 5.0
Smartfilter erlauben die nachträgliche Anpassung der Filtereinstellungen, nachdem ein Filter bereits angewendet wurde, und ermöglichen so eine nicht-destruktive Bildbearbeitung. Smartfilter können nur auf Smartobjekte angewendet werden. Lesen Sie weiter unten mehr über Smartobjekte.
Das Smartfilter-Untermenü ermöglicht die Bearbeitung der Smartfilter eines Smartobjekts. Es ist nur zugänglich, wenn mindestens ein Smartfilter auf ein Smartobjekt angewendet ist. Um einen Smartfilter anzuwenden, verwenden Sie das Filtermenü.
Menüpunkte oben
Die Namen der Smartfilter,
die auf das aktuelle Smartobjekt angewendet werden, sind oben in diesem Menü
angezeigt (allerdings nicht in Photoshop Elements 6 und 7). Durch das Anklicken
eines Filters wird dessen Dialog angezeigt. Dies ermöglicht, die Einstellungen
eines Smartfilters schnell zu ändern.
Smartfilter bearbeiten
Der Dialog Smartfilter bearbeiten erlaubt das Ändern der Einstellungen, des Füllmodus und der Deckkraft eines jeden Smartfilters, der auf ein Smartobjekt angewendet wird. Zusätzlich können Sie jeden Smartfilter aktivieren, deaktivieren oder löschen. Dieses Bedienfeld wird auch angezeigt werden, wenn Sie das Smartobjekt- oder Smartfilter-Symbol des Ebenen-Bedienfeldes anklicken. Für mehr Informationen sehen Sie sich die Seite des Fenster-Menüs an.
Smartfilter (de)aktivieren
Dieser Punkt deaktiviert oder aktiviert alle Smartfilter eines Smartobjekts.
Smartfilter löschen
Dieser Punkt löscht alle Smartfilter eines Smartobjekts.
Filtermaske auswählen & verstecken
Dieser Befehl wählt die Filtermaske aus. Die Filtermaske ähnelt einer Ebenenmaske, aber sie maskiert nur den Effekt aller Smartfilter. Die Filtermaske wird automatisch ausgewählt, nachdem Sie ein Smartfilter über "Filter > Smartfilter hinzufügen" angewendet haben. Anderenfalls können Sie diesen Menübefehl benutzen, um sie wieder anzuwählen. Alternativ geht dies auch durch Herunterdrücken der Alt-Taste und Klicken auf das Smartobjekt-Symbol im Ebenen-Bedienfeld. Wenn die Filtermaske mittels "Filtermaske einblenden" sichtbar gemacht wurde, versteckt dieser Befehl sie gleichzeitig wieder. Die Filtermaske ist mittels Werkzeug und Filter modifizierbar.
Filtermaskenauswahl aufheben
Dieser Punkt hebt einfach die Auswahl der Filtermaske eines Smartobjekts auf. Auf diese Weise können Sie darauf keine Werkzeuge mehr anwenden und Sie können aus den Untermenüs des Filtermenüs wieder Smartfilter anwenden, die keine Graustufenbilder unterstützen.
Filtermaske einblenden
... zeigt die Filtermaske als Graustufenbild an, während das eigentliche Bild versteckt ist. Dies erweist sich als nützlich für Bearbeitungen, die in der normalen Ansicht nicht eindeutig sichtbar sind. Um zur normalen Ansicht zurück zu schalten, benutzen Sie bitte den Befehl "Filtermaske auswählen & verstecken".
Filtermaske umkehren
... bewirkt, dass alle Bereiche, die von den Smartfiltern verändert werden, davon ausgenommen sind und umgekehrt. Wenn Sie die Filtermaske bisher unberührt ließen, versteckt dieser Befehl den Effekt der Smartfilter. Führen Sie den Befehl erneut aus, um den Ausgangszustand zu erhalten.
Eigenschaften
... erlaubt es, die Dichte und Kante der Filtermaske anzupassen. Eine erniedrigte Dichte deckt transparente Maskenbereiche ab, was bedeutet, dass der Smartfiltereffekt dort langsam wieder zurückkehrt. Das Feature "Weiche Kante" glättet den Übergang zwischen transparenten und gedeckten Maskenbereichen. Dieser Menüpunkt lässt das Eigenschaften-Bedienfeld erscheinen. Für mehr Informationen sehen Sie unter Fenster > Eigenschaften nach.
Filtermaske (de)aktivieren
Dieser Menüeintrag deaktiviert oder aktiviert die Filtermaske. Falls sie deaktiviert ist, werden die Effekte der Smartfilter nicht mehr maskiert. Wenn Sie die Filtermaske nicht editiert haben, hat dieser Befehl keine Wirkung.
Filtermaske hinzufügen
Dieser Punkt erstellt eine neue Filtermaske mittels der aktuellen Auswahl. Die alte Filtermaske geht dabei verloren. Um eine Auswahl aus einer Filtermaske zu erzeugen sehen Sie unter Auswahl > Auswahl > Filtermaske nach.
Filtermaske löschen
Dieser Punkt löscht den Inhalt der Filtermaske. Die Effekte des Smartfilters werden dann wieder auf das gesamte Bild angewendet.
Teilweise unterstützt
von Photoshop CS2, CC, 2020 und höher
Unterstützt von
Photoshop Elements 11 und höher
Erforderlich: Ein 8-bit/Kanal-Bild muss geöffnet sein.
Hinzugefügt in
ElementsXXL 1.0, erweitert in 4.0 und 7.0
ElementsXXL fügt dem
Neue-Einstellungsebene-Untermenü bis zu 10 zusätzliche Einstellungsebenen
hinzu: Gradationskurven, Belichtung, Dynamik, Schwarzweiß, Farbbalance,
Kanalmixer, Selektive Farbkorrektur, Bereichsanpassung, Color
Lookup und Farbe ersetzen.
Der Dialog ist identisch mit der Filterversionen dieser Einstellungsebenen,
daher lesen Sie bitte die Seite Überarbeiten-Menü
für weitere Informationen.
Filter werden nur auf eine Ebene angewendet, wohingegen Einstellungsebenen alle
Ebenen beeinflussen, die sich unterhalb von ihnen befinden. Es sei denn, Sie
haben eine Schnittmaske aktiviert, in diesem Fall ist nur die Ebene direkt darunter
betroffen.
Ähnlich wie bei Smartfiltern können Einstellungsebenen erneut angepasst werden. Um dies zu tun, doppelklicken Sie auf die Miniatur der Einstellungsebene im Ebenen-Bedienfeld.
Unterstützt von
Photoshop Elements 11 und höher
Erforderlich: Eine Textebene muss im Ebenen-Bedienfeld ausgewählt sein.
Hinzugefügt in
ElementsXXL 1.0, erweitert in 3.0 und 5.0
ElementsXXL fügt dem Text-Untermenü etliche neue Funktionen hinzu, um Textebenen zu modifizieren.
Arbeitspfad erstellen
... erzeugt einen Pfad von der aktuellen Textebene. Mehr Infos über Pfade finden Sie unter dem Pfade-Bedienfeld.
In Form konvertieren
Dieser Befehl wandelt eine Textebene in eine Formebene um. Text, der in eine Form umgewandelt wurde, bietet eine kreative Freiheit, die mit Textebenen nicht möglich ist. Auf dem Bild unten wurde das Form-auswählen-Werkzeug verwendet, um jeden Buchstaben individuell zu drehen und neu zu positionieren.

Auf der anderen Seite können Sie die Textinhalte, wenn Sie den Text einmal
in eine Form umgewandelt haben, nicht mehr ändern. Um ein Backup zur Verfügung
zu haben, duplizieren Sie besser die Textebene, bevor Sie sie in eine Form umwandeln.
Glätten deaktivieren, Kanten glätten Schärfer / Scharf / Stark
/ Abgerundet
/ Windows LCD / Windows
ElementsXXL fügt drei neue Kantenglättungsmethoden hinzu. Text glätten Schärfer ersetzt den ursprünglichen Glätten-Aktivieren-Menüpunkt, somit bringt er den selben Effekt hervor. Die Methoden Text glätten Scharf, Text glätten Stark und Text glätten Abgerundet produzieren einen unterschiedlichen Grad an Kantenglättung, wodurch der Text entweder schärfer oder runder als die Ursprungseinstellung aussieht. Die Windows LCD- und Windows-Optionen funktionieren nur in Photoshop Elements 13 und höher und verwenden die Kantenglättungsmethoden des Windows-Betriebssystems. Die Windows LCD-Option verwendet nur Grauschattierungen für Kantenglättung wohingegen die Windowsoption möglicherweise auch andere Farben nutzt.
In Absatztext/Punkttext
konvertieren
Als Ausgangseinstellung wird eine Textebene als Punkttext gesetzt, was bedeutet, dass der Textbereich sich erweitert, wenn Sie mehr Text eingeben. Wenn Sie sie in einen Absatztext konvertieren, bleibt der Textbereich konstant vergrößert oder verkleinert sich nicht, wenn Sie den Text ändern. Dies ist hilfreich, wenn Sie einen Text auf einen bestimmten Bereich in einem Bild beschränken wollen.
Laufweite
Der Laufweite-Dialog erlaubt
die Anpassung des Abstands zwischen jedem Buchstaben. Setzen Sie die Laufweite
auf Null, um wieder die Ausgangseinstellung zu erhalten.
![]()
Vorschaugröße für Schrift
Das Vorschaugröße für Schrift-Untermenü lässt Sie zwischen fünf Größen von Klein bis Riesig entscheiden. Es gibt auch eine Option "Ohne", die keinerlei Schriftartvorschau im Werkzeugoptionenfenster anzeigt, sondern lediglich die Schriftartnamen.
Hier können Sie das Werkzeugoptionenbedienfeld mit einer großen Schriftartvorschau links und eine kleine Schriftartvorschau rechts sehen:


Teilweise unterstützt
von Photoshop CS2, CC, 2020 und höher
Unterstützt von
Photoshop Elements 11
Erforderlich: Eine oder mehrere Ebenen müssen ausgewählt sein.
Hinzugefügt
in ElementsXXL 1.0, erweitert in 3.0
Jede Ebene kann eine Ebenenmaske haben. Eine Ebenenmaske definiert, welche Bereiche der Ebene sichtbar (abgedeckt), teilweise sichtbar (transparent) oder unsichtbar (vollständig transparent) sind. Ebenenmasken sind grundsätzlich Graustufenbilder und können wie solche bearbeitet werden. Weiße Bereiche in der Ebenenmaske bedeuten vollständige Ab deckung, wohingegen schwarze Bereiche vollständig transparente Bereiche darstellen. Graue Maskenbereiche sind teilweise transparent. Dunkelgraue Maskenbereiche sind transparenter als hellgraue.

Ebenenmasken werden als schwarzweiße Miniaturen rechts von der Bildminiatur im Ebenen-Bedienfeld angezeigt. Sie können auf ihre Miniatur klicken, um sie auszuwählen (was einen farbigen Rahmen darum anzeigt) und dann die Maske anstatt der Ebenenpixel zu bearbeiten. Sie können eine Ebenenmaske mit allen verfügbaren Werkzeugen und Filtern modifizieren. Um die Ebenenpixel erneut zu bearbeiten, klicken Sie auf die Bildminiatur.
Transparenz
Der Transparenz-Befehl nutzt die Transparenzinformation einer Ebene (den sogenannte Alphakanal) wenn eine Ebenenmaske erstellt wird. Die transparenten Ebenenbereiche werden in der Ebenenmaske schwarz.
Eigenschaften
Dieser Befehl zeigt das Eigenschaften-Bedienfeld an, um die Dichte und Weiche Kante der Ebenenmaske anzupassen. Der Dichte-Regler kontrolliert die Transparenz der Bereiche, die nicht von der Maske beeinflusst werden. Der Weiche-Kante-Regler glättet die Ränder der Ebenenmaske. Für mehr Informationen sehen Sie Fenster > Eigenschaften.
Unkehren
Kehrt die Ebenenmaske um, sodass transparente Bereiche nun undruchsichtig und undurchsichtige nun transparent sind.
Teilweise unterstützt
von Photoshop CS2, CC, 2020 und höher
Unterstützt von
Photoshop Elements 11 und höher
Erforderlich: Ein Bild muss geöffnet sein
Hinzugefügt in
ElementsXXL 1.0, erweitert in 2.0, 3.0, 4.0, 5.0 und 7.0
Eine Vektormaske ist einer Ebenenmaske ähnlich, besteht aber aus einer Vektorgrafik anstatt aus Pixeldaten. Sie steuert auch die Transparenz einer Ebene. Eine Vektormaske ist auflösungsunabhängig und kann mit dem Formen-Auswahlwerkzeug leicht skaliert und umgewandelt werden ohne pixelig zu werden. Sie können sie nur mit den Stift-, Pfad- und Formwerkzeugen und den Befehlen des Drehen- und Transformieren-Untermenüs des Bildmenüs bearbeiten. Sie können auch Formen mit diesen Menübefehlen editieren, denn Formen sind nichts anderes als Farbfläche-Einstellungsebenen mit einer Vektormaske.

Vektormasken werden als kleine Miniaturen rechts von der Bildminiatur im Ebenen-Bedienfeld angezeigt.
Nichts Maskiert
Der "Nichts Maskiert"-Menüeintrag erzeugt eine leere Vektormaske, welche die ganze Ebene undurchsichtig macht. Um einen Teil der Ebene durchsichtig zu machen, gehen Sie zu Bearbeiten > Werkzeuge > Text-auf-Pfad-Werkzeug und zeichnen Sie auf das Bild.
Alles Maskiert
Der "Alles Maskiert"-Menüeintrag kreiert eine leere Vektormaske, welche die Ebene komplett durchsichtig macht. Um einen Teil der Ebene wieder undurchsichtig zu machen, gehen Sie zu Bearbeiten > Werkzeuge > Text-auf-Pfad-Werkzeug und zeichnen Sie auf das Bild.
Aktueller Pfad
Dieser Eintrag verwendet den aktuellen Pfad als Vektormaske. Für Informationen über das Erstellen eines Pfades sehen Sie unter Bearbeiten > Werkzeuge > Text-auf-Pfad-Werkzeug nach.
Auswahl
Dieser Punkt verwendet eine Auswahl, um die Vektormaske zu erstellen. Die ausgewählten Bereiche werden sichtbar, wohingegen die anderen Bereiche vollständig transparent sind.
Form
Nach dem Erstellen einer Form mit dem Formenwerkzeug können Sie diese Funktion nutzen, um aus der Form eine Vektormaske zu machen. Der Formbereich wird sichtbar, wohingegen die anderen Bereiche in der Vektormaske vollständig transparent sind. Die Formebene selbst wird entfernt und als Vektormaske der Ebene darunter hinzugefügt.
Eigenschaften
Dieser Befehl zeigt den Eigenschaften-Dialog zum Anpassen der Dichte und Weichen Kante von Vektormasken sowie Formen. Der Dichte-Regler beeinflusst die Transparenz der Bereiche, die nicht von der Vektormaske oder Form bedeckt werden. Der Regler "Weiche Kante" macht die Kanten der Vektormaske oder Form weich. Mehr Informationen finden Sie unter Fenster > Eigenschaften.
Löschen
Entfernt die Vektormaske.
Rastern
Wandelt die Vektormaske in eine normale Ebenenmaske um, die für gewisse Aufgaben flexibler ist.
Deaktivieren/Aktivieren
Aktiviert oder deaktiviert die Vektormaske, ohne sie zu entfernen. Sie können das selbe tun, indem Sie die Umschalt-Taste gedrückt halten und auf die Vektormaskenminiatur im Ebenen-Bedienfeld klicken.
Verknüpfung
aufheben / Verknüpfen
Verknüpft die Vektormaske mit dem Ebenenbild oder hebt diese auf. Ohne Verknüpfung kann das Ebenenbild unabhängig vom Vektormaske mit dem Verschieben-Werkzeug repositioniert werden. Die Vektormaske selbst kann unabhängig davon jederzeit mit dem Form-Auswahl-Werkzeug verschoben werden, so dass die Verknüpfung deswegen nicht aufgehoben werden muss.
Unkehren
Kehrt die Vektormaske um, sodass transparente Bereiche nun undruchsichtig und undurchsichtige nun transparent sind.
Unterstützt von
Photoshop Elements 11 und höher (Verknüpfte Smartobjekte benötigen
Photoshop Elements 13 und höher)
Erforderlich: Ein Bild muss geöffnet sein.
Hinzugefügt in
ElementsXXL 1.0, erweitert in 2.0,
3.0, 4.0 und
8.0

Ein Smartobjekt ist eine spezielle Art von Ebene, die ein Dokument oder eine Datei enthält, die unberührt bleibt. Somit kann ein Smartobjekt mehrere Ebenen und weitere Informationen enthalten. Alle Bearbeitungsschritte werden auf eine reduzierte Kopie des eingebetteten Dokumentes angewendet. Smartobjekte ermöglichen ein nicht-destruktives Bearbeiten von Bilddaten sowie die Anwendung von Smartfiltern.
Neben normalen Smartobjekten bietet ElementsXXL auch verknüpfte Smartobjekte in Photoshop Elements 13 und höher an. Verknüpfte Smartobjekte sind mit der Quelldatei, welche verwendet wurde, um sie zu erzeugen, verknüpft. Sie werden automatisch aktualisiert, wenn sich die Quelldatei ändert - vorausgesetzt das Dokument mit dem verknüpften Smartobjekt ist in Photoshop Elements geöffnet, wenn dies geschieht. Anderenfalls muss das verknüpfte Smartobjekt manuell aktualisiert werden, nachdem es erneut geöffnet wurde.
In Photoshop Elements 13 sind die Menüpunkte "In Explorer anzeigen", "Geänderten Inhalt aktualisieren" und "Verknüpftes Smartobjekt einbetten" nicht verfügbar, denn ElementsXXL kann weder eine verknüpftes Smartobjekt erkennen noch den Pfad der verknüpften Datei auslesen. Daher bieten verknüpfte Smartobjekte in Photoshop Elements 13 kaum mehr Funktionalität als normale Smartobjekte.
Diese Funktion konvertiert alle ausgewählten Ebenen zu einem einzigen unverknüpften Smartobjekt. Um eine Bilddatei einzubetten, können Sie auch den Öffnen > Als Smartobjekt- oder den Platzieren-Menüpunkt aus dem Datei-Menü verwenden. Um ein verknüpftes Smartobjekt zu erzeugen, benutzen Sie den Menüpunkt Datei > Platzieren und verknüpfen oder wenden Sie den Menüpunkt "Erneut mit Datei verknüpfen" (siehe unten) auf ein normales unverknüpftes Smartobjekt an.
Neues Smartobjekt durch
Kopie
Der "Neues Smartobjekt durch Kopie"-Menüpunkt dupliziert einfach das Smartobjekt. Sie können stattdessen auch den normalen Ebene-duplizieren-Befehl nutzen.
In Explorer anzeigen (Photoshop
Elements 14 und höher)
Dieser Funktion zeigt die Quelldatei eines verknüpften Smartobjekte im Windows Explorer an.
Geänderten Inhalt aktualisieren (Photoshop
Elements 14 und höher)
Wenn die Quelldatei eines verknüpften Smartobjektes geändert wurde, während das Dokument eines verknüpften Smartobjekt geschlossen war, sehen Sie eine gelbes Ausrufezeichen in der Smartobjekt-Miniatur im Ebenen-Bedienfeld. Um das verknüpfte Smartobjekt mit dem Inhalt der Quelldatei zu aktualisieren, wählen Sie bitte diesen Menüpunkt aus. Wenn Sie dies nicht mehr wünschen und das Smartobjekt getrennt von der Quelldatei halten möchten, können Sie auch den Menüpunkt "Verknüpftes Smartobjekt einbetten" (siehe unten) auswählen, um es in ein normales unverknüpftes Smartobjekt zu verwandeln.
Erneut mit Datei verknüpfen (Photoshop
Elements 13 und höher)
Wenn die Quelldatei eines
verknüpften Smartobjektes gelöscht, umbenannt oder verschoben wurde,
erscheint ein rotes Fragezeichen in der Smartobjekt-Miniatur im Ebenen-Bedienfeld.
In diesem Fall erscheint auch ein Dialog mit dem Hinweis "Verknüpfte
Elements können nicht gefunden werden" wenn Sie das Dokument mit dem
verknüpften Smartobjekt öffnen. Unglücklicherweise funktioniert
dieser Dialog nicht, denn er lässt Sie nicht das Smartobjekt mit der Quelldatei
verknüpfen. Stattdessen verwenden Sie bitte den Menüpunkt "Erneut
mit Datei verknüpfen". Im erscheinenden Dialog, wählen Sie bitte
die originale Quelldatei oder eine neue Datei aus. Wenn Sie diesen Menüpunkt
auf ein normales, unverknüpftes Smartobjekt anwenden, wird dieses durch
ein verknüpftes Smartobjekt ersetzt.
Inhalt bearbeiten
Die Inhalt-bearbeiten-Funktion kann auch durch Doppelklick auf die Miniatur eines Smartobjekts im Ebenen-Bedienfeld ausgelöst werden. Wenn im Smartobjekt eine Rohdatei eingebettet ist, können Sie mit dem Inhalt-bearbeiten-Befehl die Camera-Raw-Einstellungen neu anpassen. Wenn der Adobe Camera Raw Dialog erscheint, passen Sie die Einstellungen an und klicken Sie auf die Bild-öffnen-Schaltfläche, um die Änderungen anzuwenden.
Wenn das Smartobjekt keine eingebettete Rohdatei enthält, wird das Dokument geöffnet, das im Smartobjekt eingebettet ist. Im Fall eines verknüpften Smartobjektes wird stattdessen dessen Quelldatei geöffnet. Um die Änderungen auf das Smartobjekt im Originaldokument zu übertragen, wählen Sie Datei > Speichern oder drücken Sie Strg + S. Wenn Smartfilter auf das Smartobjekt angewendet sind, werden dessen Smartfilter erneut berechnet.
Wenn das Smartobjekt in Photoshop erstellt wurde, wird das Smartobjekt sehr wahrscheinlich ein .psb-Dokument enthalten. Da Photoshop Elements diese Dateierweiterung nicht erkennt, gehen Sie bitte wie folgt vor, um das Smartobjekt bearbeitbar zu machen:
1. Verwenden Sie den Inhalt-exportieren-Befehl
(siehe unten), um das eingebettete .psb Dokument als Datei zu speichern.
2. Ändern Sie den Namen dieser Dateierweiterung von .psb in .psd.
3. Verwenden Sie den Inhalt-ersetzen-Befehl (siehe unten), um die .psd-Datei
ins Smartobjekt zu integrieren.
4. Versuchen Sie es erneut mit dem Inhalt-bearbeiten-Befehl.
In Camera Raw editieren
... erlaubt es, das Dokument, das im einem unverknüpften Smartobjekt eingebettet ist, oder die verknüpfte Datei eines verknüpften Smartobjekts mit dem Camera Raw Dialog zu editieren, auch wenn es keine Raw-Datei ist.
Jedoch verändert diese
Funktion das Smartobjekt selbst, was folgende Konsequenzen hat:
1. Ein verknüpftes Smartobjekt wird in ein normales Smartobjekt konvertiert.
2. Alle Ebenen des eingebetteten Dokuments des Smartobjekt werden auf die Hintergrundebene
reduziert.
3. Wenn Sie das Dokument,
welches das Smartobjekt enthält, speichern, könnte die Dateigröße
wachsen. Sie könnte auch kleiner ausfallen, falls Ebenen reduziert wurden.
4. Der Befehl "Inhalt bearbeiten" erhält die gleiche Funktion
wie "In Camera Raw editieren". Außerdem ruft ein Doppelklick
auf die Miniatur des Smartobjekts im Ebenen-Bedienfeld auch den Camera Raw Dialog
auf.
Inhalt exportieren
Wenn Sie den Inhalt eines unverknüpftes Smartobjekts als Datei speichern wollen, können Sie diesen Befehl verwenden. Wenn das Smartobjekt in Photoshop erstellt wurde, ist es sehr wahrscheinlich, dass es als eine .psb-Datei gespeichert wird. Photoshop Elements unterstützt diese Dateierweiterung nicht, daher ändern Sie dessen Dateierweiterung in .psd, um es erneut öffnen zu können.
Inhalt ersetzen...
"Inhalt ersetzen" ermöglicht Ihnen, das Dokument, das im Smartobjekt eingebettet ist, zu ersetzen, während die Einstellungen des Smartobjekts einschließlich seiner Smartfilter unberührt bleiben. Stellen Sie sicher, dass das neue Dokument die gleiche Bildgröße wie das aktuelle hat, andernfalls wird es skaliert, was ungünstig sein kann.
Inhalt auspacken
... platziert den Inhalt eines Smartobjektes als neue Ebene(n) im aktuellen Dokument. Im Falle eines verknüpften Smartobjektes wird das eingebettete Bild als eine einzige Ebene hinzugefügt, auch wenn die verknüpfte Datei mehrere Ebenen enthält. Wenn Sie das Smartobjekt mit Camera Raw editiert haben oder Smartfilter darauf angewendet haben, wird die neue Ebene davon unberührt sein. Falls Sie diese Effekte erhalten möchten, duplizieren Sie das Smartobjekt stattdessen und vereinfachen Sie es anschließend. Änderungen, die Sie mittels des Befehls "Inhalt bearbeiten" in einem zweiten Dokumentfenster durchgeführt haben, bleiben jedoch auf der neuen ausgepackten Ebene sichtbar.
In Ebene konvertieren
Der Befehl "In Ebene konvertieren" wandelt ein Smartobjekt in eine Ebene oder Ebenengruppe (wenn mehrere Ebenen eingebettet sind) um und entfernt das Smartobjekt. Falls Smartfilter auf das Smartobjekt angewendet sind, wird nachgefragt, ob Sie den Effekt der Filter erhalten möchten. Bei mehreren eingebetteten Ebenen werden diese auf eine Ebene reduziert, wenn Sie mit Ja bestätigen. Im Gegensatz dazu erstellt der Befehl "Inhalt auspacken" keine Ebenengruppe, erhält Smartfiltereffekte nicht und kopiert die Ebenen nur aus einem Smart-Objekt, löscht dieses jedoch nicht.
Smartobjekt zurücksetzen
Entfernt alle Transformationen und Smartfilter aus einem Smartobjekt. Nützlich, um mit einem Smartobjekt von vorne zu beginnen, wenn Ihnen die vorherigen Änderungen nicht gefallen haben.
Verknüpftes Smartobjekt einbetten (Photoshop
Elements 14 und höher)
Dieser Menüpunkt verwandelt ein verknüpftes Smartobjekt in ein normales unverknüpftes Smartobjekt um. Dadurch kann es nicht mehr automatisch aktualisiert werden, wenn sich die Quelldatei ändert.
In verknüpftes Smartobjekt konvertieren (Photoshop
Elements 13 und höher)
Dieser Befehl konvertiert ein normales Smartobjekt in ein verknüpftes Smartobjekt, indem der eingebettete Inhalt des Smartobjekts als Datei gespeichert wird und mit dieser neuen Datei verknüpft wird. Ein Dateidialog erscheint, in dem man den Ort und Namen für diese neue Datei wählen kann. Wenn Sie stattdessen das Smartobjekt mit Hilfe einer bereits existierenden Datei in ein verknüpftes Smartobjekt umwandeln möchten, benutzen Sie bitte den Menüpunkt "Erneut mit Datei verknüpfen" (siehe oben).
Rastern
Der Menüpunkt Rastern konvertiert das ausgewählte Smartobjekt in eine normale Ebene, wobei Ebenenmasken, Ebenenstile und Vektormasken erhalten bleiben. Die gleiche Funktionalität finden Sie unter Ebene > Rastern> Smart Objekt.
Unterstützt von
Photoshop Elements 11 und höher
Erforderlich: Eine oder mehrere Ebenen müssen ausgewählt sein.
Hinzugefügt in
ElementsXXL 3.0, erweitert in ElementsXXL 5.0
Die Rastern-Menüpunkte ähneln dem Befehl "Ebene vereinfachen" mit dem Unterschied, dass sie die Ebenenmaske und Ebenenstile erhalten. Sie konvertieren Vektordaten (z.B. Vektormasken, Textebenen, Formebenen), Füllebenen und Smartobjekte zu einfachen Pixeln. Um Ebenenstile in Pixelinformationen zu verwandeln, muss der Befehl "Ebene vereinfachen" angewendet werden.
Text
Der Befehl Rastern > Text verwandelt eine Textebene in eine Pixelebene ohne die Vektormaske der Textebene in eine Ebenenmaske umzuwandeln, wie dies beim Befehl Rastern > Ebene der Fall wäre.
Form
Der Form-Befehl rastert lediglich Formebenen und keine anderen Ebenenarten .
Füllfläche
... ist für Formebenen gedacht. Es verwandelt diese in Bildebenen mit Vektormaske. Die Farbe der "Form" kann jetzt nur noch verändert werden, wenn die Bildebene bearbeitet wird. Dieser Befehl kann auch auf Füllebenen angewandt werden, hat dann aber den selben Effekt wie der "Ebene" Befehl.
Vektormaske
... transformiert die Vektormaske in eine normale Ebenenmaske, welche für bestimmte Aufgaben flexibler ist, aber auch auflösungsunabhängig ist. Wenn Sie diesen Befehl auf eine Formebene anwenden, erhalten Sie eine Füllebene mit Ebenenmaske.
Smartobjekt
Dieser Befehl rastert nur Smartobjekte und keine anderen Ebenenarten.
Ebenenstile
Der Ebenenstile-Befehl rastert Ebenenstile.
Ebene
... rastert die ausgewählte(n) Ebene(n). Dies bedeutet, dass Smartobjekte, Textebenen, Füllebenen und Formebenen in Bildebenen umgewandelt werden. Zusätzlich werden Vektormasken in normale Ebenenmasken transformiert.
Alle Ebenen
... arbeitet wie der Befehl "Ebene", aber rastert nicht nur die ausgewählten Ebenen, sondern alle Ebenen des Dokuments.
Alle
Ebenenstile
Konvertiert
die Ebeneneffekte aller Ebenen des aktuellen Dokuments in Pixel. Sie können
sie dann nicht mehr bearbeiten, da sie Teil des Bildes selbst sind.
Alle Vektormasken
Konvertiert
die Vektormasken aller Ebenen des aktuellen Dokuments in Ebenenmasken.
Dies ermöglicht Ihnen z.B. neue Vektormasken zu verwenden.
Alle Masken
Wendet die Ebenenmasken und Vektormasken aller Ebenen des aktuellen Dokuments auf den Transparenzkanal der Ebene an. Danach können Sie nur noch die Transparenz der Ebenen bearbeiten, nicht aber die Masken selbst, da diese weg sind.
Alle Smartobjekte
Rastert alle Smartobjekte des aktuellen Dokuments in normale Bildebenen.
Unterstützt von
Photoshop CS2, CC, 2020 und höher
Unterstützt von
Photoshop Elements 11 und höher
Erforderlich: Eine oder mehrere Ebenen müssen ausgewählt sein.
Erweitert in ElementsXXL
6.02
Der Ebene-vereinfachen-Befehl wendet Vektor- und Ebenenmasken auf das Ebenenbild an, rastert Ebenenstile und konvertiert alle anderen Arten von Ebenen zu Bildebenen (außer Einstellungsebenen). ElementsXXL erlaubt es, mehrere ausgewählte Ebenen zu vereinfachen, um zu vermeiden, dass Sie jede Ebene einzeln auswählen und diesen Befehl wiederholt ausführen müssen.
Unterstützt von
Photoshop Elements 11-14, bereits in Photoshop Elements 15 und höher
eingebaut
Erforderlich: Eine oder mehrere Ebenen müssen ausgewählt sein.
Hinzugefügt in
ElementsXXL 1.0
Der Ebenen-gruppieren-Befehl bettet die ausgewählte(n) Ebene(n) in eine Ebenengruppe ein, die durch ein Ordnersymbol im Ebenen-Bedienfeld angezeigt wird. Ebenengruppen ermöglichen ein besseres Organisieren der Ebenen und gewährleisten einen besseren Überblick, wenn Sie sehr viele Ebenen verwenden. Ein weiterer Vorteil von Ebenengruppen besteht darin, dass Sie den gleichen Füllmodus und die gleiche Deckkraft auf alle Ebenen in einer Gruppe anwenden können. Außerdem können Sie eine Gruppenmaske zusätzlich zu den Ebenenmasken, die jede der eingeschlossenen Ebenen möglicherweise schon nutzt, hinzufügen.
Sie können auch auf das Ebenengruppensymbol im Ebenen-Bedienfeld klicken, um die ausgewählten Ebenen zu gruppieren oder deren Gruppierung aufzuheben.


Links: Mehrere Ebenen wurden für das Einfügen in einer Ebenengruppe ausgewählt. Rechts: Die resultierende Ebenengruppe.
Leider können die Ebenen, sobald Sie einmal in einer Ebenengruppe zusammengefasst
sind, nicht mehr bearbeitet werden (außer in Photoshop Elements 15 und
höher). Erst wenn Sie die Ebenengruppierung wieder aufheben, werden die
Ebenen wieder sichtbar und bearbeitbar. In
Photoshop Elements 11-14 speichert ElementsXXL die Eigenschaften der letzten
Ebenengruppe (Name, Füllmodus,
Deckkraft, Maske), wenn die Gruppierung aufgehoben wird, um deren Verlust zu
vermeiden. Für weitere Informationen sehen Sie bitte den unteren Abschnitt
zur Aufhebung der Ebenengruppierung ein.
Wenn die Eigenschaften einer alten Ebenengruppe gespeichert wurden, werden Sie die folgende Nachricht sehen, wenn sie versuchen, eine neue Ebenengruppe in Photoshop Elements 11-14 zu erstellen:

Wenn Sie die Eigenschaften der alten Ebenengruppe wiederherstellen wollen, klicken Sie auf "Ja". Wenn Sie eine absolut neue Ebenengruppe erstellen wollen, klicken Sie auf "Nein". In diesem Fall werden die Eigenschaften der alten Ebenengruppe verloren gehen. Sofern Sie dies vermeiden wollen, klicken Sie auf "Abbrechen" und erstellen Sie die alte Ebenengruppe erneut, bevor Sie eine zweite, absolut neue Ebenengruppe ins Leben rufen.
Eine neue Ebenengruppe besitzt standardmäßig den Füllmodus "Hindurchwirken", was bedeutet, dass sie alle unteren Ebenen beeinflusst. Wenn Sie dies nicht möchten, ändern Sie einfach die Füllmethode der Ebenengruppe auf "Normal". Tatsächlich ist diese Methode (Ebene in Ebenengruppe einfügen und Füllmethode der Ebenengruppe auf "Normal" setzen) auch ein Übergangslösung für die Einschränkung, dass man in Photoshop Elements Schnittmasken nicht zusammen mit Ebenengruppen verwenden kann.
Unterstützt von:
Photoshop Elements 11-14, bereits in Photoshop Elements 15 und höher
eingebaut
Erforderlich: Eine Ebenengruppe muss ausgewählt sein.
Hinzugefügt in
ElementsXXL 1.0
Wenn Sie die Ebenen, die in einer Ebenengruppe zusammengefasst sind, bearbeiten wollen, müssen Sie die Ebenengruppierung mit diesem Befehl aufheben. Sie können auch das Ebenengruppensymbol im Ebenen-Bedienfeld verwenden.
Das Aufheben einer Ebenengruppierung würde normalerweise bedeuten, dass deren Eigenschaften verloren gehen. Wenn die Ebenengruppe keine Maske hat, werden ihr Name, ihre Füllmethode und Deckkraft automatisch zwischengespeichert. Beim Erstellen einer neuen Ebenengruppe in Photoshop Elements 11-14 werden Sie gefragt, ob Sie die Eigenschaften der alten Ebenengruppe (wie oben gezeigt) wiederherstellen wollen.

Falls die Ebenengruppe eine Maske besitzt, wenn Sie die Gruppierung aufheben, wird die oben gezeigte Nachricht erscheinen. Klicken Sie auf "Ja" um die Maske und andere Eigenschaften der Ebenengruppe zu erhalten. Wenn Sie dies tun, erhalten Sie die Option, sie mit dem Ebenen-gruppieren-Menübefehl wiederherzustellen (siehe oben). Der Hauptgrund für diese Nachricht besteht darin, dass die Gruppenmaske als Kanal aufbewahrt wird, was die Dokumentengröße erhöht. Daher haben Sie die Wahl, sie nicht zwischenzuspeichern, wenn Sie eine Ebenengruppe nicht wiederherstellen wollen.
Unterstützt von
Photoshop Elements 11-14, bereits in Photoshop Elements 15 und höher
eingebaut
Erforderlich: Eine oder mehrere Ebenen müssen ausgewählt sein.
Hinzugefügt in
ElementsXXL 1.0
Normalerweise können Sie nur einzelne Ebenen unsichtbar oder sichtbar machen, indem Sie auf das Augensymbol im Ebenen-Bedienfeld klicken. Mit Hilfe dieses Menüpunktes können Sie mehrere Ebenen, die im Ebenen-Bedienfeld ausgewählt sind, aus- oder einblenden.
Anordnen > Ausrichten
Unterstützt von
Photoshop Elements 11 und höher
Erforderlich: Entweder muss eine Auswahl vorhanden oder es müssen mindestens
zwei Ebenen im Ebenen-Bedienfeld ausgewählt sein.
Hinzugefügt
in ElementsXXL 1.0
Wenn eine Auswahl vorhanden ist, richten die Ausrichten-Befehle einen bestimmten Rand der ausgewählten Ebene(n) auf die Auswahl aus. Wenn keine Auswahl vorhanden ist, richten sie die untere(n) Ebene(n) an einem bestimmten Rand der oberen Ebene aus. Die einzelnen Punkte diese Untermenüs legen den Rand fest, an dem die Ebenen ausgerichtet werden.
Sie können die selben Befehle als Symbole in der Auswahlleiste des Verschieben-Werkzeugs finden.
Unterstützt von
Photoshop Elements 11 und höher
Erforderlich: Mindestens drei Ebenen müssen im Ebenen-Bedienfeld ausgewählt
sein.
Hinzugefügt in
ElementsXXL 1.0
Die Verteilen-Befehle verteilen drei oder mehr Ebenen gleichmäßig, in dem zwischen jeder Ebene der gleiche Abstand erzeugt wird. Sie können wählen, in welche Richtung die gleichmäßige Verteilung ausgeführt wird, indem Sie einen der Menüpunkte dieses Untermenüs anwählen.
Diese Funktion klappt am besten mit transparenten Bildebenen, die nur einen kleineren Bildbereich in Anspruch nehmen. Andernfalls gibt es eventuell keinen Platz zur Verteilung der verschiedenen Ebenen.
Sie können die selben Befehle als Symbole in der Auswahlleiste des Verschieben-Werkzeugs finden.
Unterstützt von
Photoshop Elements 13 und höher
Erforderlich: Mindestens zwei Formebenen müssen im Ebenen-Bedienfeld ausgewählt
sein.
Hinzugefügt in
ElementsXXL 1.0 und 3.0
Das Untermenü Formen kombinieren bietet vier Menüpunkte, um zwei oder mehr Formebenen zu verbinden, wodurch eine einzelne Formebene entsteht. Alle kombinierten Formen können weiterhin einzeln mit dem Form-Auswahl-Werkzeug ausgewählt und editiert werden. Sie befinden sich jedoch auf einer einzelnen Ebene nachdem einer dieser vier Befehle ausgeführt wurde.
Formen vereinigen kombiniert zwei oder mehr Formebenen zu einer einzigen Formebene. Die Formen selbst bleiben unberührt davon.
Der Befehl Vordere Form subtrahieren zieht die oberste(n) Formebene(n) von der untersten Formebene ab. Dies bedeutet, dass die Bereiche der untersten Form, die von den obersten Formen bedeckt wurden, transparent werden. Wenn alle Formen identisch sind, ergibt sich eine total transparente Formebene.
Der Punkt Formen auf Überlappung vereinigen lässt nur die Bereiche gedeckt, die von allen Formebenen bedeckt werden. Nur die Überlappungsbereiche der Formen bleiben gedeckt. Die restlichen Bereiche werden transparent.
Der Formen auf Überlappung subtrahieren Befehlt macht die Bereiche, die von allen Formen geteilt werden, transparent in der resultierenden Formebene. Die nicht überlappenden Bereiche bleiben gedeckt. Die sich überschneidenden Bereiche aller Formen werden transparent.
Unterstützt von
Photoshop Elements 11 und höher
Erforderlich: Eine oder mehrere Ebenen müssen ausgewählt sein.
Hinzugefügt in
ElementsXXL 3.0

Der Menüpunkt Ebenen fixieren zeigt einen Dialog zum Fixieren bestimmter Aspekte der ausgewählten Ebene(n). Fixiert bedeutet, dass diese Aspekte nicht editiert werden können. Sie können die Transparenz, Position und das Bild (die Pixelwerte) einer Ebene fixieren oder alle drei zusammen mit dem Alles Kästchen.
Das Schloss-Icon des Ebenen-Bedienfeldes hat die selbe Funktion wie das Alles Kästchen. Das Schachbrett-Icon des Ebenen-Bedienfeldes gleicht dem Transparenz Kästchen des Ebene fixieren Dialogs. Die Kästchen Position und Bild finden jedoch keine Entsprechung auf dem Ebenen-Bedienfeld, so dass sie nur von hier genutzt werden können.
Unterstützt von
Photoshop Elements 11 und höher
Erforderlich: Eine oder mehrere Ebenen müssen ausgewählt sein.
Hinzugefügt in
ElementsXXL 3.0
Der Befehl Ebenen verknüpfen verbindet die gerade ausgewählten Ebenen. Dies bedeutet, dass z.B. das Verschieben mit dem Verschieben-Werkzeug automatisch auf alle verknüpften Ebenen angewendet wird, auch wenn nur eine der verknüpften Ebenen ausgewählt ist. Um die Ebenen wieder voneinander zu lösen, wählen Sie diese aus und benutzen Sie den Befehl "Verknüpfung von Ebenen aufheben". Wenn Sie mehrere Ebenen verknüpft haben und nur eine Ebene davon lösen möchten, wählen Sie nur diese Ebene aus bevor Sie den Befehl "Verknüpfung von Ebenen aufheben" anwenden.
Sie können Ebenen auch ver- oder entknüpfen, wenn Sie das Kettensymbol im Ebenen-Bedienfeld anklicken.
Unterstützt von
Photoshop Elements 11 und höher
Erforderlich: Mindestens eine Ebene müssen ausgewählt sein.
Hinzugefügt in
ElementsXXL 3.0
Wenn nur eine verknüpfte Ebene ausgewählt ist, wählt dieser Befehl alle anderen mit dieser Ebene verknüpften Ebenen im Ebenen-Bedienfeld aus. Dies spart besonders dann Zeit, wenn die verknüpften Ebenen weit auseinander liegen und es daher einiges an Scrollen und mehrere Klicks notwendig wären.
Unterstützt von
Photoshop Elements 11 und höher
Erforderlich: Ein Bild muss geöffnet sein
Hinzugefügt in
ElementsXXL 5.0
Wenn eine Ebene ausgewählt ist, wird dieser Menüpunkt "Stempel: Unten" benannt und fügt die Pixel der aktuellen Ebene der darunterliegenden Ebene hinzu. Im Gegensatz zum Befehl "Mit darunter liegender auf eine Ebene reduzieren" wird die aktuelle Ebene dabei nicht entfernt.
Wenn mehr als eine Ebene ausgewählt ist, wird der Menüpunkt in "Stempel: Ebenen" umbenannt und erzeugt eine Kopie der ausgewählten Ebenen als eine neue Pixelebene. Wenn eine Ebenengruppe ausgewählt ist, wird der Menüpunkt "Stempel: Gruppe" genannt und ermöglicht das Erstellen eine Kopie der Ebenengruppe als eine neue Pixelebene.
Der Stempel-sichtbar-Befehl fügt an oberster Stelle eine reduzierte Version aller Ebenen als neue Ebene hinzu. Dies ist sehr nützlich, wenn sie z.B. einen Filter auf das gesamte Bild anwenden möchten und alle Ebenen bestehen bleiben sollen. Dies stellt eine Alternative zum Auf-Hintergrundebene-reduzieren-Befehl dar, der alle anderen Ebenen entfernt.
Unterstützt von
Photoshop Elements 11 und höher
Erforderlich: Eine Ebenengruppe muss ausgewählt sein
Hinzugefügt in
ElementsXXL 5.0
Der Menüpunkt "Mit darunter liegender auf eine Ebene reduzieren" bzw. "Auf eine Ebene reduzieren" wird von Photoshop Elements selbst bereitgestellt. Wenn eine Ebenengruppe ausgewählt ist, wird dieser Menüpunkt von ElementsXXL in "Gruppe verbinden" umbenannt und ermöglicht damit, eine Ebenengruppe in eine normale Pixelebene umzuwandeln.
Unterstützt von
Photoshop Elements 11 und höher
Erforderlich: Eine Ebene mit Ebenenmaske
Hinzugefügt in
ElementsXXL 3.0
Das Hintergrund Untermenü enthält vier Punkte, um die Randpixel einer Ebenenmaske zu bearbeiten, abhängig davon welche Hintergrund bei der Aufnahme des Fotos verwendet wurde. Also bevor Sie diese Befehle nutzen, müssen Sie ein Objekt im Bild mittels Ebenenmaske ausschneiden. Sie können z.B. eine Auswahl verwenden und diese dann in eine Ebenenmaske verwandeln. Der Ausschneidevorgang sollte relativ präzise sein, damit diese Befehle effektiv arbeiten.
Farbdekontaminierung entfernt Farbpixel an den Rändern der Ebenenmaske.

Der Rand entfernen Befehl entfernt helle Bildpunkte (sogenannte Halos oder Höfe) an den Rändern der Ebenenmaske. Sie können die Breite dieser hellen Randpixel im erscheinenden Dialog angeben.
Schwarz entfernen hellt dunkle Pixel an den Rändern der Ebenenmaske auf. Das ist nützlich, wenn das Objekt vor einem dunklen Hintergrund aufgenommen wurde.
Weiß entfernen dunkelt weiße Pixel an den Ebenenmaskenrändern ab. Das ist nützlich, wenn das Objekt vor einem hellen Hintergrund aufgenommen wurde.