
The Plugin version of ContrastMaster for Windows now offers scripting support in Photoshop, Paint Shop Pro and Debabelizer. This means that you can record the effect settings in actions/scripts in these applications. The recorded action or script can then be used for batch processing. ContrastMaster will automatically suppress the dialog and immediately render the effect to the image. You need to record a new action or script for every ContrastMaster effect that you want to apply during batch processing.
If you are using the Mac version, a previous Windows version or any other application under Windows (e.g. Fireworks), the ContrastMaster dialog is not automatically suppressed during batch processing. So you need to use Cloak Mode, which suppresses the dialog when activated. You only need to record a single action or script with ContrastMaster and can always use it during batch processing, because there are no effect settings recorded in the action or script.
Even if you are using ContrastMaster 1.02 for Windows in Photoshop, Paint Shop Pro and Debabelizer, you can still decide to use Cloak Mode. If Cloak Mode is activated, ContrastMaster will ignore the scripting values and apply the last used setting. Using Cloak Mode has the advantage that you do not need to record a new action or script for every new ContrastMaster effect that you want to apply, but you also always need to set a new effect in ContrastMaster before you can start with batch processing. On the other hand if you want to use ContraMaster as a smart filter in Photoshop CS3 and CS4, please deactivate Cloak Mode after batch processing, otherwise ContrasMaster will not work properly as a smart filter.

If you decided to use Cloak Mode, you can activate it by holding down the CTRL key when clicking on the Cancel button. The message box above will appear then. After pressing YES, the current settings will be saved and ContrastMaster will be exited without rendering any effects to the image. Alternatively you can also hold down the CTRL key and press the OK button, but then the effect will be additionally applied to the image.
When you run ContrastMaster again by choosing it from the Filter menu of your image application, the dialog of ContrastMaster won't show up and the previous settings will be rendered immediately to the image. So if you have the On Start Up combo box on the Prefs tab sheet set to "Default Settings", this setting is ignored in Cloak Mode and the previous settings are applied. However, if you have On Start Up set to "Logged Settings", ContrastMaster will search for automatically logged settings for each image and apply them if they are available.
After you have processed your series of photos in Cloak Mode you can uncloak ContrastMaster again. To do that, keep the the Shift key pressed down when selecting ContrastMaster from the filter menu in your image application. This will display the ContrastMaster dialog again and exit Cloak Mode.
Alternatively you can also delete the file CMCloak.ini in the ContrastMaster folder. But this is just an emergency strategy.
Photoshop offers a Batch feature on its File > Automate menu. This feature lets you batch process a series of images with the help of a Photoshop action. So if you want to batch process images in Photoshop you only need to record an action that contains ContrastMaster.
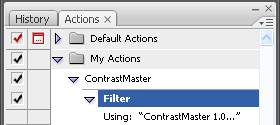
Recording an action with ContrastMaster:
1. Open an image in Photoshop.
2. Switch to the Actions palette on the right and create a new action by using the New Action button or the pop-up palette menu.
3. Choose ContrastMaster from the Filter menu.
4. If you want to use Cloak Mode, continue with step 5, because you can adjust the effects settings later. If you do not want to use Cloak Mode, you now need to adjust the effect settings in ContrastMaster, so that they are recorded in the action.
5. Press OK on the ContrastMaster dialog.
6. Press the Stop button on the Action palette. Now you have your ContrastMaster action that you can use with File > Automate > Batch.

Batch processing a series of images with ContrastMaster:
1. Open one of the images from the image series.
2. If you want to use Cloak Mode, run ContrastMaster, adjust its settings and enter Cloak Mode by holding the CTRL key and clicking on the Cancel button. If you do not want to use Cloak Mode, continue with step 3, because you do not need to run ContrastMaster.
3. Select File > Automate > Batch.
4. In the Batch dialog make sure that your ContrastMaster action is selected.
5. Set the other batch options and click on OK to run it.
If you are using Cloak Mode, please read here: If you want to batch process
another series of images with other ContrastMaster settings, please uncloak
ContrastMaster as mentioned above, adjust the settings and return to Cloak Mode
again. You don't need to create another action for that purpose as you would
need to do for other plugins. If
you want to apply individual ContrastMaster settings to each image during batch
processing, run the action without activating Cloak mode. In this case the ContrastMaster
dialog will pop up for each image.
If you do not use Cloak Mode, read here: You need to record a new action or script for every ContrastMaster effect that you want to apply during batch processing. If you want to apply individual ContrastMaster settings to each image during batch processing, please activate the small dialog icon next to the ContrastMaster entry in the Action palette. This will make the ContrastMaster dialog appear for every new image.
Paint Shop Pro 8 (and higher) offers a Process feature on the File > Batch menu for batch processing a series of images with the help of a PSP script. Recording such a script is quite easy.
Recording a PSP script
with ContrastMaster:
1. Open an image in PSP.
2. Select File > Script > Start Recording.
3. Choose ContrastMaster from the Effects > Plugins menu.
4. If you want to use Cloak Mode, continue with step 5, because you can adjust the effects settings later. If you do not want to use Cloak Mode, you now need to adjust the effect settings in ContrastMaster, so that they are recorded in the script.
5. Press OK on the ContrastMaster dialog.
6. Select File > Script > Stop Recording and save the script. Now you have a ContrastMaster action that you can use with File > Batch > Process.
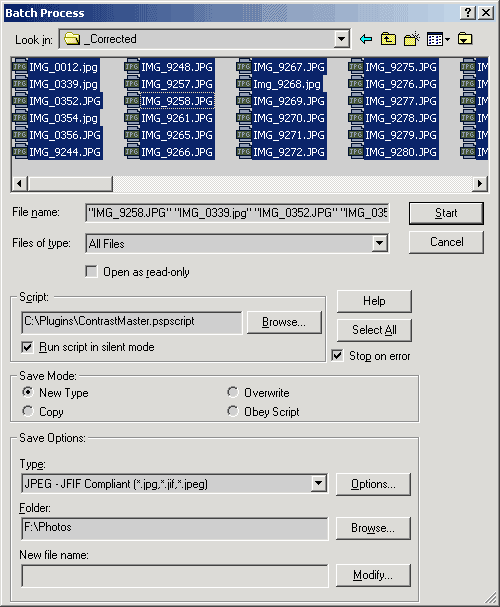
Batch processing a series of images with ContrastMaster:
1. Open one of the images from the image series.
2. If you want to use Cloak Mode, run ContrastMaster, adjust its settings and enter Cloak Mode by holding the CTRL key and clicking on the Cancel button. If you do not want to use Cloak Mode, continue with step 3, because you do not need to run ContrastMaster.
3. Select File > Batch > Process or File > Batch Process.
4. In the Batch Process dialog choose your ContrastMaster script with the Browse button from the Script frame.
5. Set the other batch options and click on the Start button to run it.
If you are using Cloak Mode, please read here:
If you want to
batch process another series of images with other ContrastMaster settings, please
uncloak ContrastMaster as mentioned above, adjust the settings and return to
Cloak Mode again. You don't need to create another script for that purpose as
you would need to do for other plugins. If you want to apply individual ContrastMaster
settings to each image during batch processing, don't activate Cloak mode and
run the script nevertheless. Then for each image the ContrastMaster dialog will
pop up.
If you do not use Cloak Mode, read here: You need to record a new script for every ContrastMaster effect that you want to apply during batch processing. You can create a collection of scripts with various ContrastMaster effect and use these scripts as you need. If you want to apply individual ContrastMaster settings to each image during batch processing, please deactivate the "Run script in silent mode" check box in the Batch Process dialog. This will make the ContrastMaster dialog appear for every new image.
There are some other applications that support batch processing with the help of plugins, e.g. Fireworks, Debabelizer and Photo-Paint. Basically batch processing in other applications works the same as in Photoshop or Paint Shop Pro. In Fireworks you need to record a script and use Cloak Mode for batch processing. In Photo-Paint you need to record an script, but do not need to use Cloak Mode, because it already automatically suppresses the ContrastMaster dialog. If you use ContrastMaster 1.02 for Window in Debabelizer, you do not need to use Cloak Mode, otherwise you do need to.