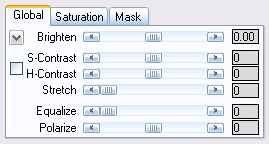Step By Step Guide
Sample Workflow 1 (Novice)
1. Run ContrastMaster
and switch to Novice Mode.
2. Click on the Reset
button.

3. Try the options of
the arrow-down button menu on the Mix tab sheet and keep the one you like
best.
4. Use the three sliders
on the Mix tab sheet to improve the effect.
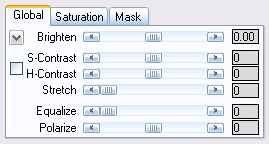
5. Try the sliders on
the Global tab sheet to improve the effect. Be careful to not use
too extreme values.
6. Press OK (or Save As)
when you are satisfied.
Sample Workflow 2 (Intermediate)
1. Run ContrastMaster
and switch to Novice Mode.
2. Click on the Reset
button.
3. Switch to Dynamic Contrast
Mode and adjust the effect until you are satisfied.
4. Switch to Adaptive
Contrast Mode and adjust the effect until you are satisfied.
5. Switch to Local Contrast
Mode and adjust the effect until you are satisfied.
6. Switch to Novice Mode
and compare its combined effect with the effects of the three previous modes.
You can do that by switching back and forth between the modes (e.g. by using
the cursor keys with the activated Mode combo box).
7. If you like the effect
in one of the Contrast modes best, switch back to that mode. But if you like
the effect in Novice Mode, play a bit with the three sliders on the Mix tab
to improve the effect.
8. Use the sliders on
the Global tab sheet to improve the effect. Be careful to not use
too extreme values.
9. Press OK (or Save As)
when you are satisfied.
Sample Workflow 3 (Advanced)
1. Run ContrastMaster
and switch to Expert Mode.
2. Click on the Reset
button.
3. Switch to Dynamic Contrast
Mode and adjust the effect until you are satisfied.
4. Switch to Adaptive
Contrast Mode and adjust the effect until you are satisfied.
5. Switch to Local Contrast
Mode and adjust the effect until you are satisfied.
6. Now compare the effect
of these three modes with the combined effect of Expert Mode by switching
back and forth between the modes (e.g. by using the cursor keys with the activated
Mode combo box).

7. If you like the effect
in one of the Contrast modes better, choose it in the arrow-down button menu
of the Mix tab in Expert Mode. For example, if you like the Dynamic effect
best, you can select "Dynamic Contrast" from the arrow-down button
menu to use it in Expert Mode.
8. Play a bit with the
three sliders and the three Mix combo boxes on the Mix tab to improve the
effect. The higher the value of one of the three slider, the more
of the appropriate effect will be mixed into the combined effect.
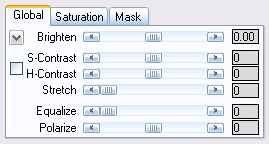
9. Try the sliders on
the Global tab sheet to improve the effect. Be careful to not use too extreme
values.
10. Adjust the saturation
on the Saturation tab sheet.
11. You can weaken the
overall effect with Fade slider on the Mask tab sheet and the remove the effect
from certain areas of the image with the other options on the same tab sheet.
12. Press OK (or Save
As) when you are satisfied.
Sample Workflow 4 (Expert)
1. Run ContrastMaster
and switch to Expert Mode.
2. Click on the Reset
button.
3. To display only the
dynamic contrast effect choose "Dynamic Contrast" on the arrow-down
button menu of the Mix tab sheet. Alternatively you can also set the Adaptive
and Local sliders on the Mix tab sheet to zero. Switch
to the Dynamic tab sheet and adjust the effect until you like it.
4. To display only the
only show the adaptive contrast effect by choose "Adaptive Contrast"
on the arrow-down button menu of the Mix tab sheet. Alternatively you can
also set the Dynamic and Local sliders on the Mix tab sheet to zero. Switch
to the Adaptive tab sheet and adjust the effect until you like it.
5. To display only the
only show the Local contrast effect by choose "Local Contrast" on
the arrow-down button menu of the Mix tab sheet. Alternatively you can also
set the Dynamicand Adaptive sliders on the Mix tab sheet to zero. Switch
to the Local tab sheet and adjust the effect until you like it.
6. To see the combined
effect please choose "Reset" from the arrow-down button menu of
the Mix tab sheet.
8. Play a bit with the
three sliders and the three Mix combo boxes on the Mix tab to get the best
mixture of all three effects. The higher the value of one of the three slider,
the more of the appropriate effect will be mixed into the combined effect.
Also use the Mix combo boxes if necessary.
9. Try the sliders on
the Global tab sheet to improve the effect. Be careful to not use too extreme
values.
10. Adjust the saturation
on the Saturation tab sheet.
11. You can weaken the
overall effect with Fade slider on the Mask tab sheet and the remove the effect
from certain areas of the image with the other options on the same tab sheet.
12. Press OK (or Save
As) when you are satisfied.
Portrait Workflow
1. Run ContrastMaster
and follow one of the above sample workflows to adjust the effect.
2. If you are in Novice
Mode, please switch to Expert Mode. Otherwise stay in your current mode.
3. To remove the contrast
effect from the skin of the person in the portrait, click the eyedropper tool
at the top right corner of the preview.
4. Click somewhere on
the preview to pick the skin color.

5. You will notice that
the Mask tab sheet was automatically displayed. You will see two color boxes
on it. One of it is selected. Now use the slider at the right of the selected
color box and gradually increase its value. The preview will bow remove from
all image areas that have the picked color.
6. Press OK (or Save As)
when you are satisfied.