NoiseControl features four tools which are located at the top right corner of the preview. These tools let you perform various preview-related tasks.
Hand Tool
![]()
The hand tool is the primary tool for scrolling the image in the preview. To do that click the left mouse button over the preview, hold it down and move the mouse. Once the preferred part of the image shows up you can release the mouse button. If one of the other tools is active, you can still scroll the image by using the right mouse button.
Sample Tool
![]()
With activated sample tool you can draw a sample rectangle on the preview. Once the rectangle is drawn and you release the left mouse button NoiseControl evaluates this sample area and adjusts the settings on the Manual tab sheet to achieve an optimal denoising in this area. In order for the automatic evaluation to be effective, the sample area has to contain a representative noise pattern.
A good sample area needs to meet the following criteria:
Here are examples of good and bad sample areas:
 |
 |
 |
 |
|
Bad
sample:
Many image details. |
Bad
sample:
The texture hides the noise and NoiseControl falsely interprets it as noise. |
Sufficient
sample:
Only large weak details, which are mostly ignored by NoiseControl. |
Perfect
sample: |
After the sample area is drawn you can see a comment on the Help tab sheet. If the comment is in red letters, please choose a new sample area according to the advice given. By clicking the Auto Sample button on the Auto tab sheet you can also tell NoiseControl to automatically select a sample area.
Eyedropper Tool
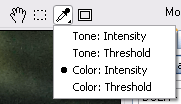
Normally you use an eyedropper tool to select a color or brightness value from the image. NoiseControl's eyedropper tool uses a two-pass approach. First you click on a tone or color in the preview and then you move the mouse over the preview to adjust the slider value that corresponds to the chosen tone or color.
So the first step is to click on an image area for which you want to change the denoising parameters. But you do not release the left mouse button after clicking. You have to keep it pressed down and move the mouse horizontally to the left or the right. While you move the mouse you are changing the value of a slider (that was automatically picked by NoiseControl) as if you had clicked its slider knob and moved it. NoiseControl automatically chooses the slider, which you change while dragging, depending on the mode of the eye dropper tool and the clicked pixels in the preview.
To see the result of your adjustment while dragging you either activate the Instant Preview check box on the Prefs tab sheet beforehand or you hold down the Shift key. Holding down the Shift key while dragging makes the preview update with each mouse movement. Alternatively you can also do multiple short click and drag movement to make the preview update in between them.
The eyedropper tool features four modes: Tone: Intensity, Tone: Threshold, Color: Intensity and Color : Threshold. For example, the "Tone: Intensity" mode lets you change one of the Intensity slider from the Shadows, Midtones or Highlights group of the Tone tab sheet when clicking and dragging over the preview. The "Color: Threshold" mode on the other hand targets one of the Threshold sliders of the Color tab sheet in case you click on a colored area. If you clicked on a gray colored area, the same mode adjusts the Threshold slider of the Graytones group of the Tone tab sheet.
To select one of these modes hold down the mouse button over the eyedropper icon a bit longer than usual. Then a menu for choosing one of these four modes is displayed. You can see which mode is currently used from the tick mark on this menu. Click on another menu item to activate that mode.
Preview Limit Tool
![]()
If you use a slower computer or have the NoiseControl window maximized to full screen, it can happen that the preview update is a bit slow. To speed up the preview update, you can use the preview limit tool to draw a rectangle on the preview. Then only the image area inside the drawn rectangle displays the NoiseControl effect. As this area is smaller than the preview, the rendering and preview updates requires less time.
To deactivate the preview limit again, double click the preview limit icon or choose the appropriate option from the arrow menu of the Reset button.
The Reset Button
If you want to restart with the default settings or just opened a new image, it is a good idea to click on the Reset button. The Reset button performs the action that was last chosen on its menu. This menu appears when you click on the arrow button at the right of the Reset button.
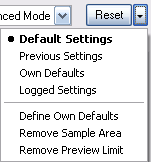
Clicking the small arrow button at the right of the Reset button displays a menu with various reset options. "Default Settings" resets all controls to their default values. "Previous Settings" loads the settings that were used for processing the previous image. "Own Defaults" opens the preset file that was either already specified, or if this is not the case, will prompt you for one. You can choose a new preset file with the "Define Own Defaults" menu item.
"Logged Settings"
automatically opens the settings that were previously applied to the same image.
This option looks into the logfiles sub folder at
C:\Documents and Settings\<user>\Application Data\ThePluginSite\NoiseControl\
to see if a preset was saved with the file name of the current image. Such a
preset is automatically saved by NoiseControl when you apply NoiseControl to
an image in case the Log settings check box is activated. If NoiseControl locates
such a file, it immediately applies it. If NoiseControl doesn't find one or
if the host application does not support this feature, nothing will happen.
"Define Own Defaults" lets you choose a new preset file that will be used with the Own Defaults function. The "Remove Sample Area" option removes the sample area that was created with the Marquee tool in the preview. Finally, the "Remove Preview Limit" option removes the preview limit frame that was added with the preview limit tool.