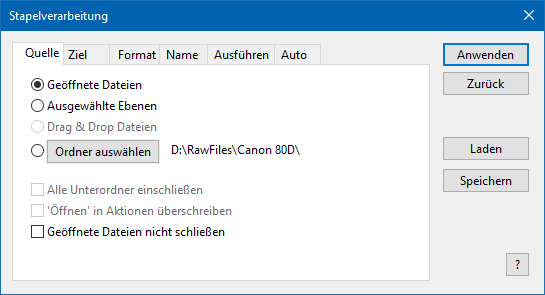
Unterstützt von Photoshop CS2 und höher, Photoshop Elements 11 und höher, keine Erfordernisse
ElementsXXL erlaubt Ihnen, automatisch mehrere Bilder mit Hilfe von Photoshop-Aktionen sowie vielen anderen Optionen zu verarbeiten.
Der Stapelverarbeitungsdialog kann angezeigt werden, in dem Sie das Stapelverarbeitungssymbol oben im ActionsXXL-Bedienfeld anklicken, indem Sie den Menüpunkt Stapelverarbeitung im ActionsXXL-Bedienfeldmenü anwählen oder auch durch die Auswahl von Datei > Automatisierungswerkzeuge > Batch aus dem Hauptmenü von Photoshop Elements.
Die Schaltfläche Anwenden startet den Stapelverarbeitungsprozess. Bevor Sie dies tun, müssen Sie verschiedene Registerkarten überprüfen, um sicherzugehen, dass die Einstellungen Ihrer Wahl korrekt gesetzt sind. Sofern Sie Ihre Meinung geändert haben und mit der Stapelverarbeitung nicht weitermachen möchten, klicken Sie auf die Schaltfläche Abbrechen. Um alle Einstellungen auf die Ausgangsposition zurück zu setzen, halten Sie die Alt-Taste gedrückt und klicken Sie auf die Schaltfläche "Abbrechen", die nun in "Zurücksetzen" umbenannt ist.
Die Schaltfläche Speichern zeigt einen Dialog zum Speichern der aktuellen Stapelverarbeitungseinstellungen in einer Vorgabendatei. So eine Stapelverarbeitungsvorgabe (mit .bsp-Dateierweiterung) kann jederzeit mit Hilfe der Schaltfläche Laden erneut geladen werden, um einen weiteren Stapelverarbeitungsprozess mit den selben Einstellungen durchzuführen. Beim Speichern einer Vorgabendatei behalten Sie am besten den Ordner bei, der zu Beginn angezeigt wird.
Zudem gibt es sechs Registerkarten mit mehr als 40 Stapelverarbeitungsoptionen, die jetzt besprochen werden.
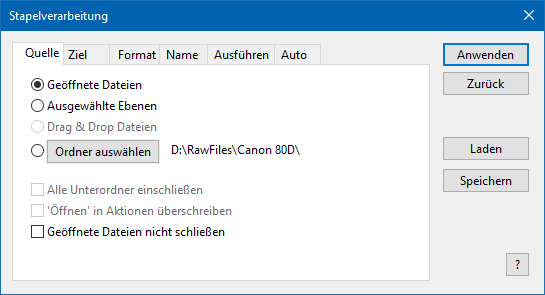
Mit der "Quelle"-Registerkarte können Sie bestimmen, welche Bilder bearbeitet werden. Wenn Sie alle Bilder bearbeiten wollen, die geöffnet sind, wählen Sie die Option Geöffnete Dateien. Um die ausgewählten Ebenen des aktuellen Dokuments einzeln zu bearbeiten, wählen Sie die Option Ausgewählte Ebenen.
Um bestimmte Bilddateien zu bearbeiten, können Sie diese im Windows Explorer oder irgendeiner anderen Anwendung auswählen und auf den Stapelverarbeitungsdialog ziehen. Die Option Drag & Drop Dateien wird dann automatisch ausgewählt. Wenn Sie den Mauszeiger für eine Sekunde über dieser Option halten, sehen Sie die Namen der gezogenen Dateien als Kurzinfo. Die gezogenen Dateien müssen nicht aus dem selben Ordner sein, sie können von verschiedenen Ordnern sein. Jedes Mal, wenn Sie neue Dateien auf den Stapelverarbeitungsdialog ziehen, werden die alten Dateien entfernt, so können Sie durch mehrfaches Ziehen keine Dateien anhäufen. Die zuletzt gezogenen Dateien werden erinnert, wenn Sie nach dem Schließen zum Stapelverarbeitungsdialog zurückkehren, aber sie sind weg, wenn Sie Photoshop Elements erneut starten.
Letztendlich können Sie sich auch dafür entscheiden, die Bilddateien eines bestimmten Ordners zu bearbeiten. Um dies zu tun, klicken Sie auf die Schaltfläche Ordner auswählen und wählen Sie den Ordner im angezeigten Dialog. Wenn Sie zusätzlich das Kästchen Alle Unterordner einschließen aktivieren, werden sogar Bilddateien aus den Unterordnern dieses Ordners bearbeitet.
Das Kästchen 'Öffnen' in Aktionen überschreiben weißt die Verantwortung für das Öffnen der Bildes einer Aktion zu. Das bedeutet, dass Sie einen Öffnen-Schritt in einer Aktion aufzeichnen und diese Aktion auf der Ausführen-Registerkarte aktivieren müssen (siehe unten), damit diese Aktion während der Stapelverarbeitung die Bilder öffnet. ElementsXXL überschreibt automatisch den Dateipfad, der im Öffnen-Schritt aufgezeichnet wurde, mit dem Öffnungspfad der aktuell verarbeiteten Datei. Dadurch dass Sie dieses Kästchen aktivieren, wird die Option In Camera Raw öffnen der Ausführen-Registerkarte automatisch ausgegraut, denn beide Funktionen schließen sich gegenseitig aus. Der Hauptzweck dieses Features ist die Nutzung von speziellen Öffnen-Option, z.B. Camera Raw Einstellungen, zum Öffnen aller Bilder während der Stapelverarbeitung.
Die Bilddateien werden immer automatisch geschlossen (außer man hat unter der Ziel-Registerkarte die Option "Ohne" ausgewählt), nachdem sie verarbeitet und gespeichert wurden. Um dies zu vermeiden, weil man z.B. an den verarbeiteten Dateien manuell weiterarbeiten möchte, können Sie das Kästchen Geöffnete Dateien nicht schließen aktivieren. Dies macht Sinn, wenn Sie die Option "Geöffnete Dateien" oder "Ausgewählte Ebenen" aktiviert haben. Wenn allerdings während der Stapelverarbeitung eine Menge neuer Dateien geöffnet werden und diese Option verhindert, dass diese wieder automatisch geschlossen werden, kann es vorkommen, dass der Arbeitsspeicher gefüllt wird und Photoshop Elements sehr langsam weiter arbeitet. Dadurch läuft die Stapelverarbeitung auch viel langsamer als nötig.
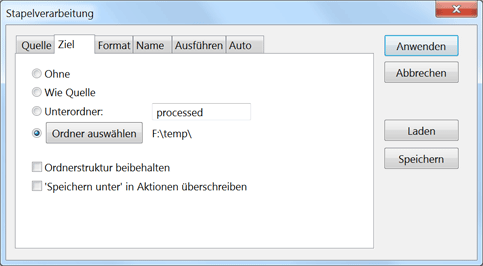
Die Ziel-Registerkarte ermöglicht Ihnen, zu bestimmen, ob die bearbeiteten Bilder gespeichert werden und falls dem so ist, an welcher Stelle. Wenn Sie die Option Ohne ausgewählt haben, wird jedes bearbeitete Bild in Photoshop Elements geöffnet (sofern es nicht bereits geöffnet ist), aber nicht gespeichert und geschlossen. Somit müssen Sie dies entweder selbst von Hand tun oder später den Stapelverarbeitungsdialog erneut verwenden, um diese geöffneten Bilder zu speichern und zu schließen. Die Option "Ohne" verwendet man am besten, um eine Aktion auf alle offenen Dokumente oder Ebenen eines Dokuments anzuwenden, indem eine der ersten zwei Optionen auf der Quelle-Registerkarte aktiviert wird (Geöffnete Dateien, Ausgewählte Ebenen). Wenn die dritte oder vierte Option auf der Quelle-Registerkarte (Drag & Drop Dateien, Ordner auswählen) aktiv ist, stellen Sie sicher, dass SIe nicht zu viele Bilder auf diese Weise öffnen, andernfalls wird Photoshop Elements möglicherweise sehr langsam.
Die folgenden drei Optionen schließen ein bearbeitetes Bild automatisch, nachdem es gespeichert wurde. Dadurch wird zur selben Zeit nur ein Bild in Photoshop Elements geöffnet und bearbeitet.
Die Option Wie Quelle speichert die bearbeiteten Bilder im gleichen Ordner, was bedeutet, dass sie überschrieben werden, sofern Sie nicht ein anderes Dateiformat und einen anderen Namen in den nächsten beiden Registerkarten wählen. Die Option Unterordner ermöglicht Ihnen, den Namen eines Unterordners im Textfeld daneben einzugeben. Dadurch werden die bearbeiteten Bilder in einem Unterordner diesen Namesn am Ursprungsort der Bilddateien gespeichert. Beide Optionen funktionieren nicht, wenn Sie ein geöffnetes Bild bearbeiten, das mit Datei > Neues Bild erstellt und noch nicht gespeichert wurde, da es keinen Dateiort hat, wo es gespeichert werden kann.
Die Option Ordner auswählen ermöglicht Ihnen, einen Ordner auszuwählen, um die bearbeiteten Bilder zu speichern. Klicken Sie auf die Schaltfläche "Ordner auswählen", um einen zu wählen. Sie können das Kästchen Ordnerstruktur beibehalten aktivieren, um sicherzustellen, dass die Unterordner der Quelldateien im Zielordner erstellt werden. Dies geschieht, wenn Sie "Ordner auswählen" gewählt und das Kästchen "Alle Unterordner einschließen" auf der Quelle-Registerkarte aktiviert haben, vorausgesetzt es gibt Bilddateien in den Unterordnern des Quellordners. Jedoch funktioniert die Option "Ordnerstruktur beibehalten" nicht für gezogene Quelldateien, auch wenn Sie aus verschiedenen Ordnern stammen. Diese Dateien werden immer im Hauptzielordner gespeichert.
Das Kästchen 'Speichern unter' in Aktionen überschreiben weißt die Verantwortung für das Speichern der Bilder einer Aktion zu. Das bedeutet, dass Sie einen Speichern-Schritt in einer Aktion aufzeichnen und diese Aktion auf der Ausführen-Registerkarte aktivieren müssen (siehe unten), damit diese Aktion während der Stapelverarbeitung die Bilder speichert. ElementsXXL überschreibt automatisch den Dateipfad, der im Speichern-Schritt aufgezeichnet wurde, mit dem Speichernpfad der aktuell verarbeiteten Datei. Dadurch dass Sie dieses Kästchen aktivieren, werden die Optionen der Format- und Auto-Registerkarten sowie die Skript-ausführen-Option automatisch ausgegraut, denn diese Funktionenen schließen sich gegenseitig aus. Der Hauptzweck dieses Überschreiben-Features ist die Nutzung von speziellen Speichern-Optionen während der Stapelverarbeitung. Es erlaubt außerdem jedes Bild als unterscheidliche Dateiformate zu speichern, indem man mehrere Speichern-Schritte in der Aktion aufzeichnet.
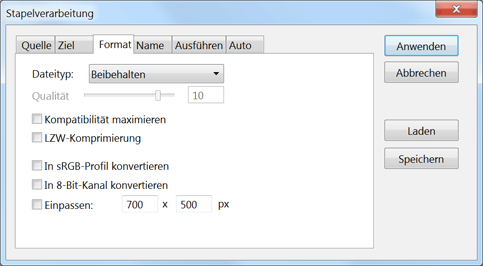
Die Format-Registerkarte ermöglicht Ihnen, beim Speichern das Dateiformat beizubehalten oder zu ändern. Das Kombinationsfeld "Dateityp" bietet eine Option Beibehalten, was das Dateiformat der bearbeiteten Dateien nicht ändert - außer Kamera Raw Dateien werden geöffnet, was mit dieser Einstellung zur Speicherung als JPEG führt. Mit den anderen Optionen können Sie eine der folgenden Dateitypen wählen: GIF, JPEG, PNG-8, PNG, PSD und TIFF. Die Formate GIF und PNG-8 unterstützen lediglich 256 Farben, JPEG nur 16 Millionen, was 8 Bit pro Kanal entspricht, wohingegen PNG, PSD und TIFF auch 16 Bit pro Kanal unterstützen. Alle diese Formate unterstützen Transparenz, mit Ausnahmen von JPEG.
Der Regler Qualität kann verwendet werden, um die JPEG-Qualität von 0 bis 12 zu setzen. 0 bedeutet sehr niedrig und 12 bedeutet sehr hoch. Werte zwischen 9 und 11 sollten okay sein. Das Kästchen Kompatibilität maximieren ermöglicht Ihnen, eine auf die Hintergrundebene reduzierte Version aller Ebenen innerhalb einer PSD-Datei einzubetten. Dies vergrößert die PSD-Datei enorm, erlaubt aber, sie mit anderen Programmen anzusehen. Die Option LZW-Komprimierung macht TIFF-Dateien kleiner, es dauert aber etwas länger, sie zu speichern und sie zu öffnen.
Das Kästchen In sRGB-Profil konvertieren konvertiert Bilder mit anderen Farbräumen in sRGB. Sie sollten es aktivieren, wenn Sie das bearbeitete Bild im Web hochladen wollen. Die Option In 8-Bit-Kanal konvertieren reduziert Bilder mit 16 Bit pro Kanal auf 8 Bit, was empfehlenswert ist, wenn Sie die Bilder nicht weiter bearbeiten wollen.Die Einpassen-Optionen ermöglichen, die Größe der bearbeiteten Bilder zu verändern. Dies ist recht nützlich, wenn Sie die Bilder per Email versenden wollen, kleinere Versionen im Web hochladen oder Vorschauversionen der Bilder erstellen möchten. Um diese zu tun, müssen sie das Kästchen aktivieren und jeweils eine Zahl für Breite und Höhe in Pixeln eingeben. Diese Funktion passt alle bearbeiteten Bilder in ein Rechteck mit der eingegebenen Höhe und Breite ein.S
Wenn Sie zum Beispiel Bilder im Hoch- als auch Querformat haben und möchten, dass beide Typen gleich groß sind, müssen Sie für Breite und Höhe die gleichen Werte eingeben, beispielsweise 1000 x 1000 px. Wenn Sie die verarbeiteten Bilder in ein Dokument oder auf eine Webseite platzieren möchten und nur Platz für beispielsweise 800 x 600 Pixel haben, dann sollte Ihnen klar sein, dass rechteckige Bilder mit einem 3:2 Seitenverhältnis auf 800 x 533 reduziert werden, wohingegen die Größe von Hochformatbilden auf 400 x 600 Pixel verändert wird. Somit wird das Hochformatbild viel kleiner, da es in die Höhe von 600 Pixel eingepasst werden muss. Wenn Sie quadratische Bilder mit der selben Breite und Höhe einpassen, werden Sie auf den kleineren der beiden eingegebenen Werte gesetzt. Somit würden sie im Fall von 800 x 600 auf 600 x 600 verkleinert.
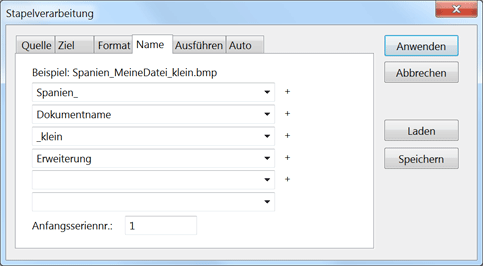
Die Name-Registerkarte ermöglicht Ihnen, die gespeicherten Dateien mit Hilfe eines Namensmusters umzubenennen, welches aus bis zu 6 Teilen besteht. Oben in der Registerkarte können Sie sehen, wie der zusammengesetzte Dateiname für das erste Bild und einer Beispieldatei mit Namen "MeineDatei.bmp" aussehen würde.
In der Ausgangseinstellung ist "Dokumentname" im ersten Kombinationsfeld und "Erweiterung" im zweiten gesetzt. Dies bedeutet, dass der Dateiname aus dem existierenden Dokumentnamen und der Dateierweiterung zusammengesetzt ist. Das heißt, das Dokument behält seinen Dateinamen.
Für jedes der sechs Kombinationsfelder können Sie einen von 17 Punkten wählen oder Ihren eigenen Text eingeben. Wenn Sie eigenen Text eingeben, wird er ohne Änderungen wörtlich verwendet, falls der Text nicht aus Zeichen besteht, die in einem Dateinamen nicht erlaubt sind. Diese illegalen Zeichen werden dann durch einen Unterstrich ersetzt.
Die 19 Kombinationsfeldoptionen werden automatisch mit dem passenden Text ersetzt, wie hier im Folgenden erklärt wird:
| Option | Beschreibung |
|
Dokumentname |
Gibt den ungeänderten Dateinamen ohne Erweiterung aus. Wenn der Dateiname "Image_2134.jpg" ist, dann gibt diese Option "Image_2134" aus. |
|
dokumentname
|
Gibt eine klein geschriebene
Version des Dateinamens ohne Erweiterung aus. Wenn der Dateiname
"Image_2134.jpg" ist, gibt diese Option "image_2134" aus. |
|
DOKUMENTNAME
|
Gibt eine groß geschriebene Version des Dateinamens ohne Erweiterung aus. Wenn der Dateiname "Image_2134.jpg" ist, dann gibt diese Option "IMAGE_2134" aus. |
| 1-stellige Seriennummer | Gibt mindestens eine einstellige Seriennummer aus, die mit der Nummer im Eingabefeld "Anfangsseriennr." beginnt. Für das erste bearbeitete Bild wird "1" ausgegeben, für das zweite "2" usw. Nach 10 Bildern wird eine zweistellige Seriennummer ausgegeben. |
| 2-stellige Seriennummer | Gibt mindestens eine zweistellige Seriennummer aus, die mit der Nummer im Eingabefeld "Anfangsseriennr." beginnt. Für das erste bearbeitete Bild wird "01" ausgegeben, für das zweite "02" usw. Nach 100 Bildern wird eine dreistellige Seriennummer ausgegeben. |
| 3-stellige Seriennummer | Gibt mindestens eine dreistellige Seriennummer aus, die mit der Nummer im Eingabefeld "Anfangsseriennummer" beginnt. Für das erste bearbeitete Bild wird "001" ausgegeben, für das zweite "002" usw. Nach 1000 Bildern wird eine vierstellige Seriennummer ausgegeben. |
| 4-stellige Seriennummer | Gibt mindestens eine vierstellige Seriennummer aus, die mit der Nummer im Eingabefeld "Anfangsseriennr." beginnt. Für das erste bearbeitete Bild wird "0001" ausgegeben, für das zweite "0002" usw. Nach 10000 Bildern wird eine fünfstellige Seriennummer ausgegeben. |
| Folgebuchstaben (a, b, c) | Gibt einen kleinen Folgebuchstaben aus, beginnend mit a. Für das erste bearbeitete Bild wird "a" ausgegeben, für das zweite "b" usw. Nach 26 Bildern werden zwei Folgebuchstaben ausgegeben: "aa", "ab", "ac" usw. |
| Folgebuchstaben (A, B, C) | Gibt einen großen Folgebuchstaben aus, beginnend mit A. Für das erste bearbeitete Bild wird "A" ausgegeben, für das zweite "B" usw. Nach 26 Bildern werden zwei Folgebuchstaben ausgegeben: "AA", "AB", "AC" usw. |
| MMTTJJ (Datum) | Gibt das aktuelle Datum im spezifizierten Format aus. Wenn heute der 8. Februar 2016 wäre, würde diese Option "020816 ausgeben. |
| MMTT (Datum) | Gibt das aktuelle Datum im spezifizierten Format aus. Wenn heute der 8. Februar 2016 wäre, würde diese Option "0208" ausgeben. |
| JJJJMMTT (Datum) | Gibt das aktuelle Datum im spezifizierten Format aus. Wenn heute der 8. Februar 2016 wäre, würde diese Option "20160208" ausgeben. |
| JJMMTT (Datum) | Gibt das aktuelle Datum im spezifizierten Format aus. Wenn heute der 8. Februar 2016 wäre, würde diese Option "160208" ausgeben. |
| JJTTMM (Datum) | Gibt das aktuelle Datum im spezifizierten Format aus. Wenn heute der 8. Februar 2016 wäre, würde diese Option "160802" ausgeben. |
| TTMMJJ (Datum) | Gibt das aktuelle Datum im spezifizierten Format aus. Wenn heute der 8. Februar 2016 wäre, würde diese Option "080216" ausgeben. |
| TTMM (Datum) | Gibt das aktuelle Datum im spezifizierten Format aus. Wenn heute der 8. Februar 2016 wäre, würde diese Option "0802" ausgeben. |
| Erweiterung |
Gibt die Dateierweiterung in Kleinbuchstaben aus. Die Dateierweiterung hängt auch von der Dateityp-einstellung auf der Format-Registerkarte ab. Wenn der Dateiname "Image_2134.jpg" ist, dann gibt diese Option ".jpg" aus. |
| ERWEITERUNG | Gibt die Dateierweiterung in Großbuchstaben aus., Die Dateierweiterung hängt auch von der Dateitypeinstellung auf der Format-Registerkarte ab. Wenn der Dateiname "Image_2134.jpg" ist, dann gibt diese Option ".JPG" aus. |
| Ohne | Diese Option gibt nichts aus. |
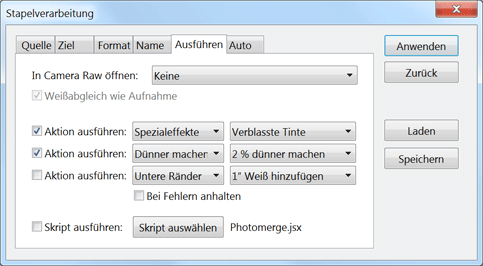
Diese Registerkarte ermöglicht Ihnen, dem bei jedem verarbeiteten Bild bis zu drei Aktionen und ein Skript auszuführen. Außerdem können Sie Dateien per Camera Raw bearbeiten.
Das Feature In Camer Raw öffnen ist nur verfügbar, wenn auf der Quelle-Registerkarte "Drag & Drop Dateien" oder ein Ordner ausgewählt wurde. In diesem Fall können Sie entscheiden, dass keine Datei in Camera Raw angezeigt wird, indem Sie "Keine" aus dem Kombinationsfeld wählen. Die Option "Erste Raw Datei & Einstellungen anwenden" öffnet die erste Raw Datei in Camera Raw und verwendet die getätigten Einstellungen automatisch für alle weiteren Raw Dateien. Falls Sie die Weißabgleicheinstellung der ersten Raw Datei nicht auf all anderen anwenden möchten, aktivieren Sie das Kästchen Weißabgleich wie Aufnahme. Dies ist ratsam, wenn die Fotos nicht zur selben Zeit und am selben Ort gemacht wurden. Wenn Sie einen Farbeffekt erzielen möchten, dann deaktivieren Sie dieses Kästchen. Die Option "Jede Raw Datei" öffnet jede Raw Datei in Camera Raw, wodurch jede individuell angepasst werden kann. Die beiden weiteren Optionen arbeiten ähnlich, nur dass zusätzlich zu Raw Dateien auch JPEG, PNG, PSD und TIFF Dateien in Camera Raw geöffnet werden.
Um eine Aktion anzuwenden, aktivieren Sie das entsprechende Kästchen, wählen Sie dann das Aktionsset aus dem ersten Kombinationsfeld und die Aktion aus dem zweiten Kombinationsfeld. Sie können alle Aktionen wählen, die in der Aktionenliste von ActionsXXL in Photoshop Elements verfügbar sind bzw. die Aktionen von Photoshop.
Wenn das Kästchen Bei Fehlern anhalten nicht aktiviert ist, zeigt ElementsXXL keine Fehlermeldung an, wenn ein Aktionsschritt Probleme verursacht, sondern fährt mit der Stapelverarbeitung fort. In seltenen Fällen kann es vorkommen, dass Photoshop Elements eine Fehlermeldung bringt. Diese können Sie mit OK bestätigen, um die Stapelverarbeitung fort zu setzen. Falls das Kästchen Bei Fehlern anhalten aktiviert ist, sehen Sie eine Fehlermeldung falls eine Aktionsschritt versagt. Wenn Sie nun Weiter klicken, geht die Stapelverarbeitung weiter. Wenn Sie Anhalten klicken, wird die Stapelverarbeitung gestoppt.
Sie könnten ein Skript anwenden, indem Sie es mit dem Bedienfeldmenüpunkt "Einfügen > Skript" in eine Aktion einfügen, aber um es Ihnen leichter zu machen, können Sie auch hier eine Skriptdatei wählen. Klicken Sie auf die Schaltfläche "Skript auswählen" und wählen Sie eine Skriptdatei im erscheinenden Dialog aus. Das Kästchen "Skript ausführen" ist dann automatisch aktiviert.
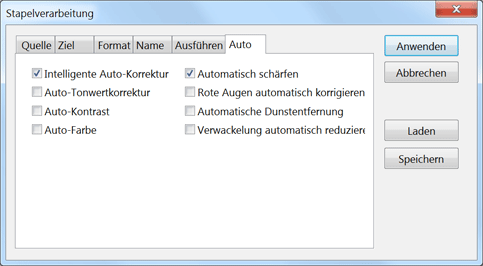
Die Auto-Registerkarte enthält acht Kästchen, um automatische Bildverbesserungen anzuwenden. Sie können Sie im Verbessern-Menü von Photoshop Elements finden. Die Kästchen Automatische Dunstentfernung und Verwackelung automatisch reduzieren sind nur in Photoshop Elements 14 und höher nutzbar.