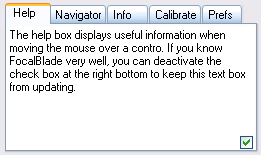
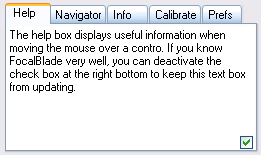
The Help sheet is located on the right bottom of the FocalBlade window. This feature was built in to make it easier for beginners to get started and makes it possible to use FocalBlade without a glance at the manual. If you move the mouse over a certain control, the text box will display some explanations and hints about the control.
After you know all about FocalBlade, you can deactivate these explanations by deactivating the check box at the right bottom of the help sheet. But we recommend that you keep it nevertheless activated. It may remind you of something that you already forgot or missed reading.
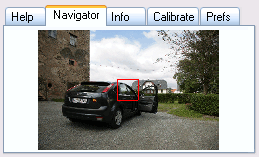
The Navigator tab works just like the Navigator panel in Photoshop. It displays an thumbnail of the image with a red rectangle that indicates which part of the image is displayed in the preview. You can use the Navigator to display a certain image area in the preview by clicking on it in the thumbnail. To quickly scroll around in the preview click somewhere on the thumbnail, hold down the mouse button and move the mouse.
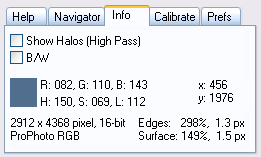
The Info tab shows information that is not essential but which may be helpful under certain circumstances.
The Show Halos (High Pass) check box displays the sharpening halos as black and white and unsharpened image areas as middle gray. This view is similar to the effect of Photoshop's High Pass filter. You can use this view for judging the effect of certain sliders on the sharpening halos. When using a blur effect, you also see the "blur halos".
You can also use FocalBlade for high pass sharpening by running FocalBlade on a duplicated layer, activating the Show Halos (High Pass) check box, pressing OK and selecting Overlay as the blending mode for the layer. The resulting sharpening effect is similar to what FocalBlade produces without the Show Halos (High Pass) check box activated. But there are a few subtle difference: The sharpening is slightly stronger and the shadows and highlights will be sharpened a bit weaker.
The B/W check box converts
the image to black and white, which can be helpful for examining the sharpening
effect.
When moving the mouse over
the preview, the color under the cursor is shown in the color box of
the Info tab sheet. Additionally the color is shown as RGB and HSL values. The
xand y values represent the image coordinates of the pixel whose color is shown.
For images with 16-bit/channel the color values are shown as 8-bit values as
in Photoshop.
The two lines at the left bottom of the Info tab sheet show the image size in pixel and the channel bit depth. The second line only appears in the Standalone/Lightroom version and names the color space of the image or shows "No Profile" if no profile was embedded in the image file.
The two lines at the right bottom of the Info tab sheet display the sharpening values that are currently used. The first line contains the values for the edges and the second one the values for the surface areas. The first value is the sharpening intensity and the second one is the radius value.
The Calibrate tab sheet can be used to adjust the intensity of the automatic sharpening and Softproof feature. Additionally you can chnage the default values of the sliders in the Halo group on the Fix tab sheet. Depending on which Workflow option you have selected, some options will not be visible on the Calibrate tab sheet.
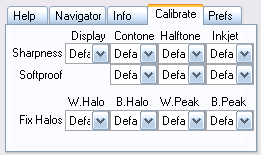
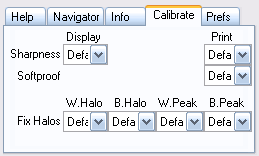
Sharpness
If the automatic sharpening of FocalBlade is too strong or weak for your taste, you can adjust it on the Calibrate tab sheet. The four Sharpness combo boxes allow the adjustment of the intensity of the sharpening that is set with the Sharpness combo box on the Auto tab sheet. You can fine-tune it separately for the four output options: Display, Contone, Halftone and Inkjet. If you are in Easy Mode, Classic Mode or have the One Pass Classic workflow selected in Advanced Mode, you will only see a Display and Print combo box.
You can decrease the sharpening down to half of its intensity (-50%) or increase it up to twice as much (+100%).
Softproof
When you select the "Softproof" option in the zoom combo box below the preview, you will get a sharpness simulation of the print. If you print a sharpened photos and compare it to the softproof look, you may see a difference. With the Softproof combo box on the Calibrate tab you can match the print to the softproof display.
In Easy Mode, Classic Mode or with the One Pass Classic workflow selected in Advanced Mode, you will only see a Display and Print combo box on The Calibrate tab sheet. Otherwise you will get additional combo boxes for contone, halftone and inkjet output.
Fix Halos
When running FocalBlade for the first time or when pressing the Reset button, the sliders of the Halo group on the Fix tab sheet receive certain default values. These values make sure that obtrusive halos are suppressed. To change these default settings you can use the four Fix Halos combo boxes. The first combo box sets the value for the White Halo slider, the second one for the Black Halo slider, the third one for the White Peak slider and the fourth one for the Black Peak slider.
Settings these combo boxes to zero recreates the default values of FocalBlade 1, which did not apply any halo suppression by default. We recommend that you keep the "Default" setting for all combo boxes or only increase or decrease the values slightly.
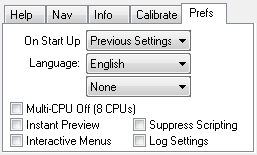
The Prefs tab sheet contains some options for defining the behavior of FocalBlade.
On Start Up
The On Start Up combo box defines which settings are used when FocalBlade is started. The "Default Settings"option of the On Start Up control sets all controls back to their default values. "Version 1 Defaults" applies the default values of FocalBlade 1. The "Previous Settings" will load the settings that were used to correct the previous image when running FocalBlade. "Own Defaults" asks you for a preset file which will be loaded when FocalBlade is executed. "Logged Settings" automatically opens the settings that were previously applied to the same image. It only works if you previously had the Log Settings check box activated, if you are using Photoshop or Paint Shop Pro (see below for more information) and if you already processed the same image.
Language
The Language combo box switches between localizations of the FocalBlade dialog. You can only choose between English and German so far. When running FocalBlade for the first time, it will automatically be set to the language of your Windows installation.
Skin
The Skin combo box features various skin options. Skinning means that the user interface receives a new look. There are different options for imitating the user interface of Lightroom, Photoshop, Photoshop Elements, PaintShop Pro and Affinity Photo. There is also a dark version of Aero (the default UI style of Windows Vista/7), a special PhotoWiz skin style as well as an option to only skin the sliders. You can use a different skin for the plugin, standalone and Lightroom versions. The None option of the Skin combo box recreates the standard controls and deactivates skinning, which requires restarting the plugin or standalone.
Multi-CPU Off
If you encounter any problems, you can deactivate the support for multiple processors and hyperthreading pipes with this check box. If you only have a non-hyperthreading, single-core processor, this check box will be disabled by default.
Instant Preview
If the Instant Preview check box is activated, the preview is updated while you drag a slider. Instant Preview may work too slowly on computers with an older processor. You can also get the same effect if you hold down the Shift key while dragging a slider.
Suppress Scripting
Actions, scripts and smart objects record the FocalBlade settings. When FocalBlade is executed by an action, script or as a smart filter, these recorded settings are passed back to FocalBlade and FocalBlade uses them. If you activate the Suppress Scripting check box, FocalBlade ignores the settings passed by actions, scripts and smart objects and instead loads the settings that are defined by the On Start Up combo box (so usually the previous settings). However, if the FocalBlade dialog is not displayed, this check box does not work and FocalBlade uses the recorded settings nevertheless. So it only works if the FocalBlade dialog is displayed when it is executed by an action, script or as a smart filter.
Interactive Menus
If the Interactive Menus check box is active, you get an instant preview when you move the mouse over a menu item of one of the arrow-down button menus. This feature works e.g. the presets on the top arrow-down button menu and the items of the menus on the various tab sheets. This way you already see the effect of a menu item before you select it. If you do not select a menu item, e.g. by clicking somewhere else, the old settings are restored.
Log Settings
With activated Log Settings
check box FocalBlade automatically saves preset files in the logfiles sub folder
at
C:\Documents and Settings\<user>\Application Data\ThePluginSite\FocalBlade2\
after you press the OK button. In Photoshop and Paint Shop Pro the file
name of the image is used as the preset file name. In other applications a random
number is used, because these applications don't supply the file name of the
image to FocalBlade. If you apply FocalBlade a second time to the same image
and have Log Settings activated, the previous preset file in the logfiles folder
will be overwritten.
At least with Photoshop and Paint Shop Pro this feature allows you to easily find the settings that you applied to a certain image by looking into the logfiles sub folder. For other applications you can only look at the file date and guess which preset files was used for which image.
In connection with the Logged Settings option of the On Start Up combo box (see above), you can use the Log Settings check box to automatically make FocalBlade start up with the settings that were applied the last time to the same image. So if you need to correct the same image again, you will automatically be presented with the same settings that you used the last time. In case you don't want to start up FocalBlade with the logged settings or forgot to activate that option, you can also open the logged settings by right clicking on the Reset button and choosing "Logged Settings" from the context menu.