
ElementsXXL fügt dem Ebene-Menü von Photoshop Elements 5 neue Untermenüs und insgesamt 42 Menüpunkte in 8 Untermenüs hinzu.

Erforderlich: Ein Smartobjekt mit einem angwendeten Smartfilter muss im Ebenenbedienfeld ausgewählt sein.
Smartfilter erlauben die nachträgliche Anpassung der Filtereinstellungen, nachdem ein Filter bereits angewendet wurde, und ermöglichen so eine nicht-destruktive Bildbearbeitung. Smartfilter können Sie nur auf Smartobjekte angewendet werden. Lesen Sie weiter unten mehr über Smartobjekte.
Das Smartfilter-Untermenü ermöglicht die Bearbeitung der Smartfilter eines Smartobjekts. Es ist nur zugänglich, wenn mindestens ein Smartfilter auf ein Smartobjekt angewendet ist. Um einen Smartfilter anzuwenden, verwenden Sie das Filtermenü.
Menüpunkte oben
Die Namen der Smartfilter, die auf das aktuelle Smartobjekt angewendet werden, sind oben in diesem Menü angezeigt. Durch das Anklicken eines Filters, werden dessen Dialog und Füllmethoden angezeigt. Dies ermöglicht die Einstellungen eines Smartfilters schnell zu ändern.
Smartfilter bearbeiten
Der Dialog Smartfilter bearbeiten erlaubt das Ändern der Einstellungen, des Füllmodus und der Deckkraft eines jeden Smartfilters, der auf ein Smartobjekt angewendet wird. Zusätzlich können Sie jeden Smartfilter aktivieren, deaktivieren oder löschen. Sie können hier frei experimentieren, da Sie alles wieder rückgängig machen können, indem Sie auf die Abbrechen-Schaltfläche klicken.

Nach der Auswahl eines Smartfilters in der Liste, können Sie eine der vier Schaltflächen auf der rechten Seite verwenden.
Die Bearbeiten-Schaltfläche zeigt den Filterdialog zur erneuten Bearbeitung seiner Einstellungen an. Die Füllmethode-Schaltfläche zeigt einen Dialog zum Anpassen der Füllmethode und Deckraft des Smartfilters an. De-/aktivieren deaktiviert einen aktivierten Smartfilter und aktiviert einen deaktivierten smartfilter. Wenn ein Filter in der Liste ein Minuszeichen vor seinem Namen hat, bedeutet dies, dass er deaktiviert ist. Ein Pluszeichen signalisiert, dass der Filter aktiviert ist. Die Löschen-Schaltfläche entfernt den ausgewählten Smartfilter. Um die Änderungen anzuwenden, klicken Sie auf OK. Abbrechen macht alle mit diesem Dialog ausgeführten Änderungen rückgängig.
Smartfilter (de)aktivieren
Dieser Punkt deaktiviert oder aktiviert alle Smartfilter eines Smartobjekts.
Smartfilter löschen
Dieser Punkt löscht alle Smartfilter eines Smartobjekts.
Erforderlich: Ein 8-bit/Kanal-Bild muss geöffnet sein.
ElementsXXL fügt dem
Neue-Einstellungsebene-Untermenü bis zu sieben zusätzliche Einstellungsebenen
hinzu: Kurven, Belichtung, Dynamik, Schwarzweiß, Farbbalance,
Kanalmixer und Selektive Farbkorrektur. Der Dialog ist identisch mit
der Filterversionen dieser Einstellungsebenen, daher lesen Sie bitte die
Seite Überarbeiten-Menü
für weitere Informationen.
Filter werden nur auf eine Ebene angewendet, wohingegen Einstellungsebenen
alle Ebenen beeinflussen, die sich unterhalb von ihnen befinden. Es sei denn,
sie haben eine Schnittmaske aktiviert, in diesem Fall ist nur die
Ebene
direkt
darunter betroffen.
Ähnlich wie bei Smartfiltern, können Einstellungsebenen erneut angepasst werden. Um diese zu tun, doppelklicken Sie auf die Miniatur der Einstellungsebene im Ebenenbedienfeld.
Erforderlich: Eine Textebene muss im Ebenenbedienfeld ausgewählt sein.
ElementsXXL fügt dem Text-Untermenü etliche neue Funktionen hinzu, um Textebenen zu modifizieren.
In Form konvertieren
Dieser Befehl wandelt eine Textebene in eine Formebene um. Text, der in eine Form umgewandelt wurde, bietet eine kreative Freiheit, die mit Textebenen nicht möglich ist. Auf dem Bild unten, wurde das Form-auswählen-Werkzeug verwendet, um jeden Buchstaben individuell zu drehen und neu zu positionieren.
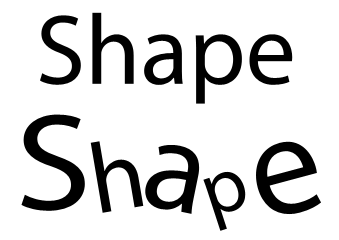
Auf der anderen Seite können Sie die Textinhalte, wenn Sie den Text einmal
in eine Form umgewandelt haben, nicht mehr ändern. Um ein Backup zur
Verfügung
zu haben, duplizieren Sie besser die Textebene, bevor Sie sie in eine Form
umwandeln.
Glätten deaktivieren, Kanten glätten Schärfer / Scharf /
Stark
/
Abgerundet
ElementsXXL fügt drei neue Kantenglättungsmethoden hinzu. Text glätten Schärfer ersetzt den ursprünglichen Glätten-Aktivieren-Menüpunkt, somit bringt er den selben Effekt hervor. Die Methoden Text glätten Scharf, Text glätten Stark und Text glätten Abgerundet produzieren einen unterschiedlichen Grad an Kantenglättung, wodurch der Text entweder schärfer oder runder als die Ursprungseinstellung aussieht.
In Absatztext/Punkttext
konvertieren
Als Ausgangseinstellung wird eine Textebene als Punkttext gesetzt, was bedeutet, dass der Textbereich sich erweitert, wenn Sie mehr Text eingeben. Wenn Sie sie in einen Absatztext konvertieren, bleibt der Textbereich konstant vergrößert oder verkleinert sich nicht, wenn Sie den Text ändern. Dies ist hilfreich, wenn Sie eine Text auf einen bestimmten Bereich in einem Bild beschränken wollen.
Laufweite
Der Laufweite-Dialog erlaubt die Anpassung des Abstands zwischen jedem Buchstaben. Setzen Sie die Laufweite auf Null, um wieder die Ausgangseinstellung zu erhalten.
![]()
Erforderlich: Ein Bild muss geöffnet sein.
Ein Smartobjekt eine spezielle Art von Ebene, die ein Dokument oder eine Datei enthält, die unberührt bleibt. Somit kann ein Smartobjekt mehrere Ebenen und weitere Informationen enthalten. Alle Bearbeitungsschritte werden auf eine reduzierte Kopie des eingebetteten Dokumentes angewendet. Smartobjekte ermöglichen ein nicht-destruktives Bearbeiten von Bilddaten sowie die Anwendung von Smartfiltern.
Diese Funktion konvertiert alle ausgewählten Ebenen zu einem einzigen Smartobjekt. Um ein vollständiges Bilddokument einzubetten, können Sie auch den Als Smartobjekt öffnen-Menüpunkt aus dem Dateimenü verwenden.
Neues Smartobjekt durch
Kopie
Der "Neues Smartobjekt durch Kopie"-Menüpunkt dupliziert einfach ein Smartobjekt. Sie können stattdessen auch den normalen Ebene-duplizieren-Befehl nutzen.
Inhalt bearbeiten
Die Inhalt-bearbeiten-Funktion kann auch durch Doppelklick auf die Miniatur eines Smartobjekts im Ebenenbedienfeld ausgelöst werden. Wenn im Smartobjekt eine Rohdatei eingebettet ist, können Sie mit dem Inhalt-bearbeiten-Befehl die Kameraroheinstellungen neu anpassen. Wenn der Adobe Camera Raw-Dialog erscheint, passen Sie die Einstellungen an und klicken Sie auf die Bild-öffnen-Schaltfläche, um die Änderungen anzuwenden.
Wenn das Smartobjekt keine eingebettete Rohdatei enthält, wird das Dokument geöffnet, das im Smartobjekt eingebettet ist. Um die Änderungen auf das Smartobjekt im Originaldokument zu übertragen, wählen Sie Datei > Speichern oder drücken Sie Bfhl + S. Wenn Smartfilter auf das Smartobjekt angwendet sind, werden diese Filter erneut berechnet.
Wenn das Smartobjekt in Photoshop erstellt wurde, wird das Smartobjekt sehr wahrscheinlich ein .psb-Dokument enthalten. Da Photoshop Elements diese Dateierweiterung nicht erkennt, gehen Sie bitte wie folgt vor, um das Smartobjekt bearbeitbar zu machen:
1. Verwenden Sie den Inhalt-exportieren-Befehl
(siehe unten),
um das eingebettete .psb Dokument als Datei zu speichern.
2. Ändern
Sie den Namen dieser Dateierweiterung von .psb in .psd.
3. Verwenden Sie den Inhalt-ersetzen-Befehl
(siehe unten), um die .psd-Datei ins Smartobjekt zu integrieren.
4. Versuchen Sie es erneut
mit dem Inhalt-bearbeiten-Befehl.
Inhalt exportieren
Wenn Sie den Inhalt eines Smartobjekts als Datei speichern wollen, können Sie diesen Befehl verwenden. Wenn das Smartobjekt in Photoshop erstellt wurde, ist es sehr wahrscheinlich, dass es als eine .psb-Datei gespeichert wird. Photoshop Elements unterstützt diese Dateierweiterung nicht, daher ändern Sie dessen Dateierweiterung in .psd, um es erneut öffnen zu können.
Inhalt ersetzen...
"Inhalt ersetzen" ermöglicht Ihnen, das Dokument, das im Smartobjekt eingebettet ist, zu ersetzen, während die Einstellungen des Smartobjekts einschließlich seiner Smartfilter unberührt bleiben. Stellen Sie sicher, dass das neue Dokument die gleiche Bildgröße wie das aktuelle hat, andernfalls wird es skaliert, was ungünstig sein kann.
Unterstützt von
Photoshop Elements 11-14, bereits eingebaut in Photoshop Elements 15 und höher
Erforderlich: Eine oder mehrere Ebenen müssen ausgewählt sein.
Der Ebenen-gruppieren-Befehl bettet die ausgewählte(n) Ebene(n) in eine Ebenengruppe ein, die durch ein Ordnersymbol im Ebenenbedienfeld angezeigt wird. Ebenengruppen ermöglichen ein besseres Organisieren der Ebenen und gewährleisten einen besseren Überblick, wenn Sie sehr viele Ebenen verwenden. Ein weitere Vorteil von Ebenengruppen besteht darin, dass Sie den gleichen Füllmodus und die gleiche Deckkraft auf alle Ebenen in einer Gruppe anwenden können. Außerdem können Sie eine Gruppenmaske zusätzlich zu den Ebenenmasken, die jede der eingeschlossenen Ebenen möglicherweise schon nutzt, hinzufügen.
Sie können auch auf das Ebenengruppensymbol im Ebenenbedienfeld klicken, um die ausgewählten Ebenen zu gruppieren oder deren Gruppierung aufzuheben.


Links: Mehrere Ebenen wurden für das einfügen in einer Ebenengruppe augewählt. Rechts: Die resultierende Ebenengruppe.
Leider können die Ebenen, sobald Sie einmal in einer Ebenengruppe zusammengefasst
sind, nicht mehr bearbeitet werden (was in Photoshop möglich ist),. Erst wenn
Sie die Ebenengruppierung wieder aufheben, werden die Ebenen wieder sichtbar
und bearbeitbar.
ElementsXXL speichert die Eigenschaften der letzten Ebenengruppe (Name, Füllmodus, Deckkraft, Maske), wenn die Gruppierung aufgehoben wird, um deren Verlust zu vermeiden. Für weitere Informationen, sehen Sie bitte den unteren Abschnitt zur Aufhebung der Ebenengruppierung ein.
Wenn die Eigenschaften einer alten Ebenengruppe gespeichert wurden, werden Sie die folgende Nachricht sehen, wenn sie versuchen, eine neue Ebenengruppe zu erstellen:
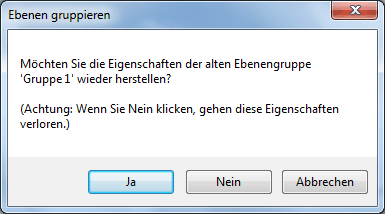
Wenn Sie die Eigenschaften der alten Ebenengruppe wiederherstellen wollen, klicken Sie auf "Ja". Wenn sie eine absolut neue Ebenengruppe erstellen wollen, klicken Sie auf "Nein". In diesem Fall werden die Eigenschaften der alten Ebenengruppe verloren gehen. Sofern Sie dies vermeiden wollen, klicken Sie auf "Abbrechen" und erstellen Sie die alte Ebenengruppe erneut, bevor sie eine zweite, absolut neue Ebenengruppe ins Leben rufen.
Unterstützt von
Photoshop Elements 11-14, bereits eingebaut in Photoshop Elements 15 und höher
Erforderlich: Eine Ebenengruppe müssen ausgewählt sein.
Wenn Sie die Ebenen, die in einer Ebenengruppe zusammengefasst sind, bearbeiten wollen, müssen Sie die Ebenengruppierung mit diesem Befehl aufheben. Sie können auch das Ebenengruppensymbol im Ebenenbedienfeld verwenden.
Das Aufheben einer Ebenengruppierung würde normalerweise bedeuten, dass deren Eigenschaften verloren gehen. Wenn die Ebenengruppe keine Maske hat, werden ihr Name, ihre Füllmethode und Deckkraft automatisch zwischengespeichet. Beim Erstellen einer neuen Ebenengruppe werden Sie gefragt, ob Sie die Eigenschaften der alten Ebenengruppe (wie oben gezeigt) wiederherstellen wollen.

Falls die Ebenengruppe eine Maske besitzt, wenn Sie die Gruppierung aufheben, wird die oben gezeigte Nachricht erscheinen. Klicken Sie auf "Ja" um die Maske und andere Eigenschaften der Ebenengruppe zu erhalten. Wenn Sie dies tun, erhalten Sie die Option, sie mit dem Ebenen-gruppieren-Menübefehl wiederherzustellen (siehe oben). Der Hauptgrund für diese Nachricht besteht darin, dass die Gruppenmaske als Kanal aufbewahrt wird, was die Dokumentengröße erhöht. Daher haben sie die Wahl, sie nicht zwischen zu speichern, wenn Sie eine Ebenengruppe nicht wiederherstellen wollen.
Unterstützt von
Photoshop Elements 11-14, bereits eingebaut in Photoshop Elements 15 und höher
Erforderlich: Eine oder mehrere Ebenen müssen ausgewählt sein.
Normalerweise können Sie nur einzelne Ebenen unsichtbar oder sichtbar machen, indem Sie auf das Augensymbol im Ebenenbedienfeld klicken. Mit Hilfe dieses Menüpunktes, können Sie mehrere Ebenen, die im Ebenenbedienfeld ausgewählt sind, aus- oder einblenden.
Erforderlich: Eine Ebenen müssen ausgewählt sein.
Jede Ebene kann eine Ebenenmaske haben. Eine Ebenenmaske definiert, welche Bereiche der Ebene sichtbar (abgedeckt), teilweise sichtbar (transparent) oder unsichtbar (vollständig transparent) sind. Ebenenmasken sind grundsätzlich Graustufenbilder und können wie solche bearbeitet werden. Weiße Bereiche in der Ebenenmaske indizieren vollständige Abdeckung, wohingegen schwarze Bereiche vollständig transparente Bereiche darstellen. Graue Maskenbereiche sind teilweise transparent. Dunkelgraue Maskenbereiche sind transparenter als hellgraue.

Ebenenmasken werden als schwarzweiße Miniaturen rechts von der Bildminiatur im Ebenenbedienfeld angezeigt. Sie können auf ihre Miniatur klicken, um sie auszuwählen (was einen farbigen Rahmen darum anzeigt) und dann die Maske anstatt der Ebenenpixel zu bearbeiten. Sie können eine Ebenenmaske mit allen verfügbaren Werkzeugen und Filtern modifizieren. Um die Ebenenpixel erneut zu bearbeiten, klicken Sie auf die des Bildminiatur.
Transparenz
Der Transparenz-Befehl nutzt die Transparenzinformation einer Ebene (den sogenante Alphakanal) wenn eine Ebenenmaske erstellt wird. Die transparenten Ebenenbereiche werden in der Ebenenmaske schwarz.
Erforderlich: Eine Ebene muss im Ebenenbedienfeld ausgewählt sein.
Eine Vektormaske ist einer Ebenenmaske ähnlich, besteht aber aus einer Vektorgrafik anstatt aus Pixeldaten. Sie steuert auch die Transparenz einer Ebene. Eine Vektormaske ist auflösungsunabhängig und kann mit dem Formen-Auswahlwerkzeug leicht skaliert und umgewandelt werden ohne pixelig zu werden. Der Nachteil daran ist, dass Sie sie nur mit den Formwerkzeugen und den Befehlen aus den Drehen-- und Transformieren-Untermenüs des Bildmenüs bearbeiten können. Noch nachteiliger wirkt sich die Tatsache aus, dass sie nur vollständig abgedeckte und transparente Zustände bietet und keine Teiltransparenz wie eine Ebenenmaske unterstützt.

Vektormasken werden als kleine Miniaturen rechts von der Bildminiatur im Ebenenbedienfeld angezeigt.
Auswahl
Dieser Punkt verwendet eine Auswahl, um die Vektormaske zu erstellen. Die ausgewählten Bereiche werden sichtbar, wohingegen die anderen Bereiche vollständig transparent sind.
Form
Nach dem Erstellen einer Form mit dem Formenwerkzeug können Sie diese Funktion nutzen, um aus der Form eine Vektormaske zu machen. Der Formbereich wird sichtbar, wohingegen die anderen Bereiche in der Vektormaske vollständig transparent sind. Die Formebene selbst wird entfernt und als Vektormaske der Ebene darunter hinzugefügt.
Löschen
Entfernt die Vektormaske.
Rastern
Wandelt die Vektormaske in eine normale Ebenenmaske um, die für gewisse Aufgaben flexibler ist.
Deaktivieren/Aktivieren
Aktiviert oder deaktiviert die Vektormaske, ohne sie zu entfernen. Sie können das selbe tun, indem Sie die Umkehrtaste gedrückt halten und auf daieVektormaskenminiatur im Ebenenbedienfeld klicken.
Erforderlich: Entweder muss eine Auswahl vorhanden sein oder es müssen mindestens zwei Ebenen im Ebenenbedienfeld ausgewählt sein.
Wenn eine Auswahl vorhanden ist, richten die Ausrichten-Befehle einen bestimmten Rand der ausgewählten Ebene(n) auf die Auswahl aus. Wenn keine Auswahl vorhanden ist, richten sie die untere(n) Ebene(n) an einem bestimmten Rand der oberen Ebene aus. Die einzelnen Punkte diese Untermenüs legen den Rand fest, an dem die Ebenen ausgerichtet werden.
Sie können die selben Befehle als Symbole in der Auswahlleiste des Verschieben-Werkzeugs finden.
Erforderlich: Mindestens drei Ebenen müssen im Ebenenbedienfeld ausgewählt sein.
Die Verteilen-Befehle verteilen drei oder mehr Ebenen gleichmäßig, in dem zwischen jeder Ebene der gleiche Abstand erzeugt wird. Sie können wählen, in welche Richtung die gleichmäßige Verteilung ausgeführt wird, indem Sie einen der Menüpunkte dieses Untermenüs anwählen.
Diese Funktion klappt am besten mit transparenten Bildebenen, die nur einen kleineren Bildbereich in Anspruch nehmen. Andernfalls gibt es eventuell keinen Platz zur Verteilung der verschiedenen Ebenen.
Sie können die selben Befehle als Symbole in der Auswahlleiste des Verschieben-Werkzeugs finden.
Der Stempel-sichtbar-Befehl fügt an oberster Stelle eine reduzierte Version aller Ebenen als neue Ebene hinzu. Dies ist sehr nützlich, wenn sie z.B. einen Filter auf das gesamte Bild anwenden möchten und alle Ebenen bestehen bleiben sollen. Dies stellt eine Alternative zum Auf-Hintergrundebene-reduzieren-Befehl dar, der alle anderen Ebenen entfernt.