
LayerShop fügt dem Bildmenü von Photoshop Elements fünf neue Menüpunkte hinzu.
Unterstützt
von Photoshop Elements 11 und höher,
bereits in Photoshop verfügbar
Erforderlich: Wenn nur eine Ebene ausgewählt ist, werden automatisch
alle Ebenen ausgewählt. Wenn Sie nur bestimmte Ebenen verarbeiten möchten,
wählen Sie diese zuerst im Ebenenbedienfeld aus.
Hinzugefügt
in Version 1.0, verbessert in 2.0
Die Funktion "Ebenen automatisch ausrichten" ermöglicht Ihnen, zwei oder mehr sehr ähnliche Fotos auszurichten, um sie zu einem Bild zusammen zu fügen. Dies ist sehr nützlich, wenn sie mehrfache Aufnahmen des selben Motivs kombinieren wollen, beispielsweise Fotos einer Gruppe von Leuten, Fotos, die mit unterschiedlicher Belichtung oder Tiefenschärfe aufgenommen wurden oder wenn Sie aus mehrfachen Aufnahmen ein Panoramabild erstellen möchten.
Zuerst müssen Sie jedes Foto auf einer unterschiedlichen Ebene platzieren. Am besten verwenden Sie dazu Als Ebene öffnen oder Dokument als Ebene platzieren. Dann wählen Sie alle Ebenen im Ebenenbedienfeld aus und führen den Befehl "Ebenen automatisch ausrichten" aus. Nachdem die Ebenen ausgerichtet worden sind, können Sie z.B. Ebenenmasken verwenden, um dem Zielbild die besten Bereiche jeder Ebene hinzuzufügen.

Im Dialog "Ebenen automatisch ausrichten" können Sie zwischen verschiedenen Optionen wählen, um die Projektion der Bilder zu verändern. Die Option Auto versucht, die beste Option für die entsprechenden Bildebenen zu finden. Beim Erstellen eines Panoramas wird unter Umständen die perspektivische Methode gewählt, die nicht immer die beste Wahl ist, daher raten wir Ihnen, die zylindrische Option zu aktivieren. Für gestapelte Bilder ist es am Besten, die Auto-Option beizubehalten.
Die Option Perspektivisch wählt eine Ebene als Referenzbild (üblicherweise die mittlere Ebene) und streckt die anderen Ebenen perspektivisch, um sie anzupassen. Die Option Zylindrisch vermeidet die "Krawattenbogen"-Verzerrung der Option "Perspektivisch", indem Sie die Ebenen auf einem ungefalteten Zylinder platziert. Die Option Kugelförmig ist für Fotos mit weiten Sichtfeldern gedacht, denn sie transformiert die Ebenen kugelförmig. Die Option Collage richtet die Ebenen aus, ohne die Form der Ebenen zu verändern. Letztendlich stellt Repositionieren sicher, dass gleiche Bildinhalte sich überlappen, indem die Ebenen einfach neu positioniert werden, daher wird keine Transformation angewendet.
Das aktivierte Kästchen Vignettierungsentfernung versucht, Schatten an den Ecken der Ebenen zu entfernen. Geometrische Verzerrung kompensiert tonnenförmige-, Nadelkissen- oder Fischaugenverzerrungen.
Unterstützt
von Photoshop Elements 11 und höher,
bereits in Photoshop verfügbar
Erforderlich:
Wenn nur eine Ebene ausgewählt ist, werden automatisch alle Ebenen
ausgewählt. Wenn Sie nur bestimmte Ebenen verarbeiten möchten,
wählen Sie diese zuerst im Ebenenbedienfeld aus.
Hinzugefügt in
Version 1.0, verbessert in 2.0
Die Funktion "Ebenen automatisch überblenden" ermöglicht Ihnen, verschiedene Bilder zusammenzusetzen um entweder eine Panoramaszene mit nahtlosen Übergängen zu erstellen oder um die Tiefenschärfe von Makro- oder anderen Arten von Fotos zu erhöhen. Die individuellen Fotos müssen als Ebenen vorliegen (Am besten verwenden Sie dazu Als Ebene öffnen oder Dokument als Ebene platzieren) und diese Ebenen müssen ausgewählt sein, damit es funktioniert.



Das linke und mittlere
Bild sind zwei von 8 Fotos, die mit der Funktion "Bilder stapeln" zusammengefügt
wurden, um das rechte Bildergebnis zu erhalten.
Wenn Sie versuchen, Panoramafotos zu überblenden oder wenn Sie Makroaufnahmen
kombinieren möchten, die ohne Stativ aufgenommen wurden, ist es ratsam, dass
Sie zunächst die Funktion "Ebenen automatisch ausrichten" anwenden, damit die
Ebenen korrekt positioniert sind. Andernfalls wird das Ergebnis möglicherweise
nicht wie erwartet.

Der Dialog "Ebenen automatisch überblenden" bietet zwei Überblendungsmethoden zur Auswahl. Wenn Sie ein Panoramabild erstellen wollen, aktivieren Sie die Option Panorama. Wenn Sie die Tiefenschärfe erhöhen wollen, wählen Sie Bilder stapeln. Das aktivierte Kästchen Nahtlose Töne und Farben ermöglicht gleichmäßige Übergänge und Farben. Das Kontrollkästchen "Inhaltsbasierte Füllung" füllt alle transparenten Bereiche mit Bildinhalten. Dies funkltioniert mit kleinen Details an den Rändern gut, sieht aber in manchen Fällen seltsam aus. Es funktioniert ähnlich wie das Kontrollkästchen "Inhaltssensitives Füllen" der Funktion Transparenz entfernen.
Unterstützt
von Photoshop Elements 11 und höher, Photoshop CS3 und höher
Erforderlich: Eine oder zwei Ebenen müssen ausgewählt sein
Hinzugefügt in Version 2.0
Bitte informieren Sie sich hierzu bei der Überblenden-Pro-Beschreibung auf der Bearbeiten-Menü-Seite.
Unterstützt
von Photoshop Elements 11 und höher, Photoshop CS3 und
höher
Erforderlich: Mindestens eine Ebene muss verfügbar sein
Hinzugefügt
in Version 2.0
Der Befehl "Transparenz entfernen" ist dafür konzipiert, die transparenten Bereiche, die vom Befehl "Ebenen automatisch ausrichten" erstellt werden, zu entfernen. Er wirkt auf die transparenten Bereiche aller Ebenen im aktuellen Dokument inklusive deren Ebenen- und Vektormasken.
"Transparenz entfernen" lässt entweder die transparenten Bereiche aller Ebenen verschwinden oder füllt eine neue Ebene mit Bildinhalt, welche die transparenten Bereiche verdeckt. Jedoch funktioniert das Füllen lediglich in Photoshop Elements 13 und höher.
Wenn Sie "Transparenz entfernen" verwenden, um vom Bild etwas wegzuschneiden, erspart Ihnen dies die Arbeit des manuellen Beschneidens mit dem Schneidewerkzeug, was häufig mehrfache Beschneidungsschritte erfordert, da transparente Bereiche einer Ebene hinter anderen Ebenen versteckt sein können. Im Gegensatz zum Befehl "Zuschneiden" von Photoshop und ElementsXXL entfernt diese Funktion nicht nur rechteckige Bereiche, sondern auch unregelmäßige transparente Bereiche. Wenn Sie "Transparenz entfernen" verwenden, um das Bild inhaltssensitiv zu füllen, erspart Ihnen dies immer noch einige Klicks verglichen mit einer manuellen Vorgehensweise.
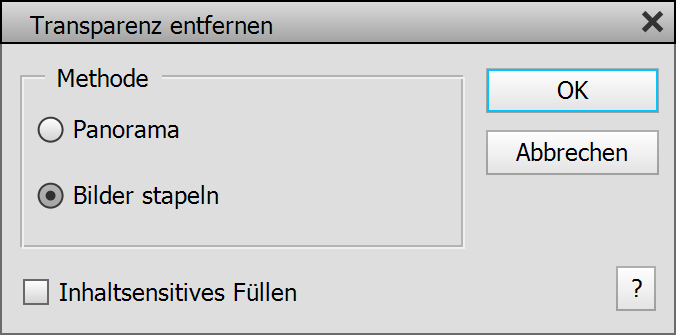
"Transparenz entfernen" bietet zwei Methoden des Beschneidens. Die Option Panorama funktioniert am besten bei Ebenen, die horizontal als Panoramabild ausgerichtet sind. Die Option Bilder stapeln zielt auf gestapelte Ebenen, die beispielsweise genutzt werden, um die Tiefenschärfe zu erhöhen, um HDR zu erstellen und um zu entrauschen. Mit "Bilder stapeln" bleibt das kleinste innere Rechteck aller sichtbaren Ebenen erhalten, da sich gestapelte Bilder meistens überlappen. Mit "Panorama" wird das kombinierte innere Rechteck aller sichtbaren Ebenen beschnitten, da ein Panorama über mehrfache Ebenen verteilt ist, die sich nur sehr wenig überlappen. Wenn es nur eine Ebene gibt, ergeben beide Optionen das selbe Resultat.



Das linke Bild zeigt acht Ebenen, die automatisch ausgerichtet wurden, was
zu sehr unterschiedlichen transparenten Rändern geführt hat. Das mittlere
Bild zeigt die acht Ebenen übereinander. Nachdem der Befehl "Transparenz entfernen" mit
der Methode "Bilder stapeln" (und einem deaktivierten Kästchen "Inhaltssensitives
Füllen") angewendet wurde, führte dies als Ergebnis zum rechten Bild.
Das Kästchen Inhaltssensitives Füllen,
das lediglich in Photoshop Elements 13 und höher funktioniert, fügt eine neue
Ebene mit Bildinhalt hinzu, der die transparenten Bereiche verdeckt. Inhaltssensitives
Füllen funktioniert gut, wenn die Bildränder Texturen mit wenigen Details aufweisen,
beispielsweise Wolken, ruhiges Gewässer, Gras, Erde, Mauern etc. Es funktioniert
nicht wirklich gut, wenn feine Details vorhanden sind, beispielsweise Drähte,
Kacheln oder Menschen. In solchen Fällen ist es für gewöhnlich besser, entweder
die Transparenz wegzuschneiden (indem das Kästchen "Inhaltssensitives Füllen" deaktiviert
wird oder indem die Details manuell mit den Kopierstempel- oder Reparaturpinsel-Werkzeugen
eingefüllt werden.
Unterstützt
von Photoshop Elements 11 und höher, Photoshop CS3 und höher
Erforderlich: Eine, zwei oder drei Ebenen müssen im Ebenenbedienfeld ausgewählt
sein.
Die Funktion "Ebenen als HDR kombinieren" kombiniert zwei oder drei Fotos des selben Motivs, die mit unterschiedlichen Belichtungseinstellungen aufgenommen wurden. Sie erhalten die besten HDR-Resultate wenn Sie drei Fotos mit dem selben Motiv mit den Belichtungsanpassungen -2/+2 oder -3/+3 machen und dann auf diese drei Fotos die aktuelle Funktion anwenden. Aber Sie können auch einzelne Fotos verwenden, vorzugsweise eine Rohdatei. Hier ist eine Auflistung des möglichen Bildmaterials, beginnend mit dem besten bis hin zum schlechtesten Ergebnis:
1. Drei Rohdateien des selben Motivs, aufgenommen mit unterschiedlicher Belichtung.
2. Drei JPEG-Dateien des selben Motivs, aufgenommen mit unterschiedlicher Belichtung.
3. Eine Rohdatei.
4. Eine JPEG-Datei.
Möglicherweise erhalten Sie jedoch ein etwas besseres Ergebnis mit Nummer 3 als mit Nummer 2. Mit allen vier Herangehensweisen bekommen Sie unter Umständen ein sehr ähnliches Ergebnis, wenn das fotografische Motiv nicht von einer extremen Helligkeitsquelle wie der Sonne oder einer Lampe bei Nacht direkt erleuchtet wird. Sie erhalten üblicherweise bessere Resultate mit Rohdateien als mit JPEGs oder TIFFs, da Rohdateien einen höheren Kontrastumfang besitzen.


Das linke Bild ist eine standardmäßige Rohkonvertierung.
Das rechte Bild wurde produziert indem drei Belichtungsvariationen der selben
Raw-Datei verwendet wurden.
Anstatt die Bilder zu einem 32-bit HDR-Bild zu kombinieren und dieses durch
Dynamikkompression wieder auf 8-bit herunterzurechnen, wird hier anders vorgegangen.
Der 32-bit-Schritt wird übersprungen und die Bilder werden direkt mit Hilfe
von Ebenenmasken kombiniert. Dadurch erhalten Sie ein natürlicher aussehendes
Bild, welches eine höhere Kontrastumfang aufweist. Zudem können Sie das Ergebnis
weiter verbessern, indem Sie die Ebenenmasken manuell editieren.

Wenn nur eine Ebene im Ebenenbedienfeld ausgewählt ist, wenn Sie diese Funktion aufrufen, werden automatisch zwei weitere Ebenen mit den Belichtungsvariationen -2/+2 EV erstellt. Wir empfehlen diese Herangehensweise nur dann, wenn Sie keine unterschiedlich belichteten Fotos und auch keine einzelne Rohdatei haben. Andernfalls verwenden Sie bitte den Befehl Als Ebenen öffnen um die Fotos zu öffnen oder um automatisch Belichtungsvariationen einer Rohdatei zu erstellen. Dies führt zu besseren HDR-Ergebnissen.
Wenn Sie zwei oder drei Ebenen ausgewählt haben, werden diese sortiert und in "HDR-Tiefen", "HDR-Mitteltöne" und "HDR-Lichter" umbenannt. Die hellste Ebene wird "HDR-Tiefen", da Sie die meisten Schattendetails bietet und die dunkelste Ebene wird "HDR-Lichter" genannt, da diese die meisten Details in den hellsten Bildbereichen aufweist. Nach diesem ersten automatischen Bearbeitungsschritt erscheint der Dialog "Ebenen als HDR kombinieren".
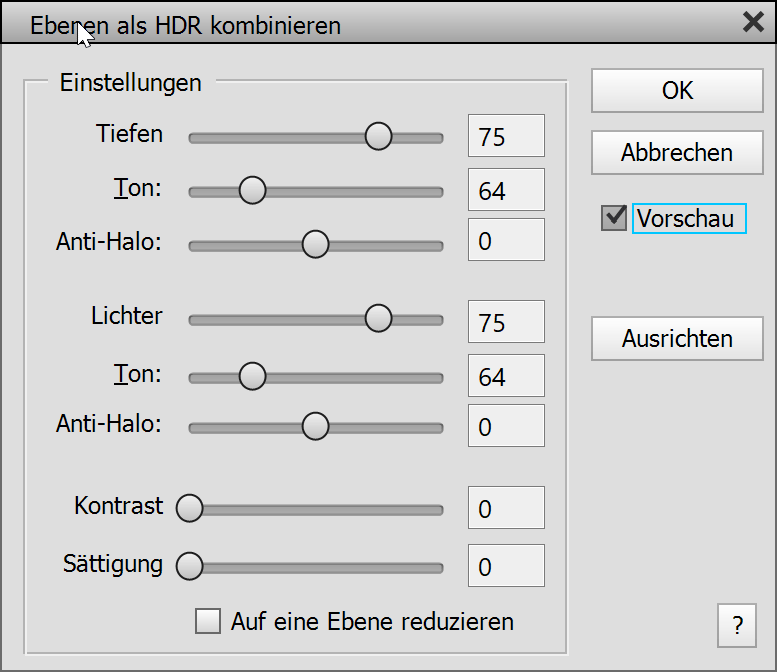
Die Tiefen- und Lichter-Regler passen die Deckkraft der Tiefen- und Lichter-Ebene an. Sie steuern quasi die Intensität des Effekts. Mit den Ton-Reglern passen Sie die Masken der Tiefen- und Lichter-Ebene an. Je höher der Wert, desto mehr Bildbereiche werden aus den Tiefen- oder Lichterebenen in das kombinierte Bild übernommen. Die Anti-Halo Regler ermöglichen Halos in den Tiefen bzw. Lichtern zu entfernen, falls dies nötig sein sollte. Für manche Bilder müssen Sie positive Reglerwerte verwenden, für andere benötigen Sie hingegen negative Werte, um Halos zu eliminieren.
Die Kontrast- und Sättigung-Regler steuern den generellen Kontrast und die Sättigung. Das Kästchen Auf eine Ebene reduzieren kombiniert alle ausgewählten Ebenen zu einer einzigen Ebene. Dies ist mehr oder weniger eine Bequemlichkeitsoption, da Sie dies später ebenso vom Ebenen-Menü aus tun können.
Die Schaltfläche Ausrichten führt den Befehl "Ebenen automatisch ausrichten" aus, welcher oben beschrieben wird. Somit gleicht Sie den Bildinhalt der Ebenen an. Es ist normalerweise besser, die Ebenen automatisch auszurichten bevor der Befehl "Ebenen als HDR kombinieren" ausgeführt wird. Wenn die nötige Ausrichtung nicht zu extrem ist, funktioniert Sie auch von diesem Dialog aus zufriedenstellend.
Nachdem Sie auf OK geklickt haben, können Sie auch wieder zum Dialog "Ebenen als HDR kombinieren" zurückkehren und dessen Einstellungen ändern. Um dies zu tun, stellen Sie sicher, dass alle HDR-Ebenen ausgewählt sind und klicken Sie dann "Bild > Ebenen als HDR kombinieren" aus dem Menü. Wenn Sie das Kästchen "Auf eine Ebene reduzieren" aktiviert hatten, bevor Sie auf OK geklickt haben, müssen Sie im Protokollbedienfeld den Schritt "Ebenen als HDR kombinieren" rückgängig machen, bevor Sie erneut den Dialog aufrufen können.
Klicken Sie auf die Schaltfläche Abbruch, um alles abzubrechen. Wenn Sie die Regler auf Ihre Ausgangsposition zurücksetzen möchten, halten Sie die Alt-Taste gedrückt und klicken Sie auf die Schaltfläche "Zurück".
Unterstützt
von Photoshop Elements 11 und höher, Photoshop CS3 und höher
Erforderlich: Wenn nur eine Ebene ausgewählt ist, werden automatisch
alle Ebenen ausgewählt. Wenn Sie nur bestimmte Ebenen verarbeiten
möchten, wählen Sie diese zuerst im Ebenenbedienfeld aus.
Hinzugefügt in Version 1.0, verbessert in 2.0
Die grundlegende Funktion von "Ebenen belichten" besteht darin, dass die Deckkraft und der Füllmodus der ausgewählten Ebenen automatisch angepasst werden, um verschiedene Effekte zu generieren, einschließlich Entrauschen und Mehrfachbelichtung.
 |
 |
 |
Die zwei Fotos links wurden mit der Option "Mehrfach-Belichten" der Funktion "Ebenen automatisch belichten" zusammengefügt.
Die Option Entrauschen berechnet den
Durchschnitt aller Ebenen und reduziert somit starkes ISO-Rauschen. Die zwei
Optionen Mehrfach-Belichten schaffen
einen Effekt, der in der traditionellen Fotografie als Mehrfachbelichtung bekannt
ist. Sie erlauben Ihnen, zwei oder mehrere Szenen zu einem Foto zu kombinieren.
Die Option Lichtspuren fügt Lichtspuren
aus Fotos in einem Foto zusammen. Sie kann auch verwendet werden, um andere
Nachtaufnahmen zu kombinieren. Während die Optionen "Entrauschen", "Mehrfach-belichten" und "Lichtspuren" vordefinierte
Füllmodi und Deckkrafteinstellungen verwenden, gibt Ihnen die Option Andere die
Möglichkeit, das Modus-Kombinationsfeld sowie den Deckkraftregler frei anzupassen.

Das Kombinationsfeld Modus enthält alle Füllmodi, die aus dem Ebenenbedienfeld von Photoshop Elements bekannt sind. Der Deckkraftregler repräsentiert die Option mit dem selben Namen im Ebenenbedienfeld. Hier jedoch verändern Sie den Überblendungsmodus und die Deckkraft von mehrfachen Ebenen, nicht nur einer einzigen Ebene. Dennoch wird die unterste Ebene immer auf den Normal-Füllmodus und 100% Deckkraft eingestellt, um einen brauchbaren Effekt zu erzielen.
Der Helligkeit-Regler erhöht oder verringert die Helligkeit des Effekts. Er ist normalerweise nötig, um den aufhellenden oder verdunkelnden Effekt der Belichtungsoptionen sowie bestimmter Füllmodi zu kompensieren. Der Kontrast-Regler passt den Kontrast der zusammengefügten Ebenen an.
Manchmal kann es notwendig sein, bestimmte Ebenen zu deaktivieren, um einen besseren Effekt zu erzielen. Aber Sie müssen den Dialog "Ebenen automatisch belichten" hierfür nicht schließen. Sie können stattdessen den Ausblenden-Regler verwenden, mit denen Sie bestimmte Ebenen vom Effekt ausschließen können. Beispielsweise blendet ein Wert von 1 die oberste Ebene aus und ein Wert von 2 schließt die zwei obersten Ebenen aus. Andererseits ignoriert ein Wert von -1 die unterste Ebene und ein Wert von -2 blendet die zwei untersten Ebenen aus. Dieser Regler ist nur nutzbar, wenn mehr als zwei Ebenen ausgewählt wurden. Er kann zusammen mit der Option "Lichtspuren" sehr hilfreich sein, um die Lichtspur zu beleben.
Die Schaltfläche Vertauschen ist zum Erstellen von Variationen gedacht, vor allem wenn die Mehrfachbelichtungsmethoden verwendet werden. Jedes Mal, wenn Sie auf die Schaltfläche klicken, werden die Ebenen vertauscht, was bedeutet, dass ihre Positionen sich verändern. Die erste Zahl auf der Schaltfläche gibt die aktuelle Ebenenposition wieder. Der zweite Wert ist die absolute Anzahl der möglichen Positionen. Daher sehen Sie für zwei ausgewählte Ebenen mit zwei möglichen Positionen "1 / 2", "2 / 2" und wieder "1 / 2" wenn Sie die Schaltfläche zwei Mal anklicken. Für drei ausgewählte Ebenen gibt es sechs mögliche Positionen, daher müssen Sie die Schaltfläche "Vertauschen" sechs Mal anklicken, um sie alle auszuprobieren. Somit zeigt die Schaltfläche "1 / 6" bis hin zu "6 / 6". Für n ausgewählte Ebenen gibt es n * (n-1) mögliche Positionen, für 4 Ebenen bedeutet das 12 und für 10 Ebenen bereits 90 mögliche Positionen. Um die ursprüngliche Ebenenposition wiederherzustellen, müssen Sie sicherstellen, dass eine "1" als erste Zahl auf der Schaltfläche angezeigt wird. Der einfachste Weg, um dies zu erreichen besteht darin, auf die Schaltfläche Rückgängig zu klicken.
Das Kästchen Auf eine Ebene reduzieren kombiniert alle ausgewählten Ebene zu einer einzigen Ebene. Dies ist mehr oder weniger eine Bequemlichkeitsoption, da Sie dies ebenso später aus dem Ebenen-Menü heraus tun können. Die Schaltfläche Ausrichten führt den Befehl "Ebenen automatisch ausrichten" aus, der oben beschrieben wird. Somit gleicht Sie den Bildinhalt der ausgewählten Ebenen an.
Klicken Sie auf die Schaltfläche Abbruch, um alles zu beenden. Wenn Sie die Regler auf ihre ursprüngliche Einstellung zurücksetzen möchten, halten Sie die Alt-Taste gedrückt und klicken auf die Schaltfläche "Zurück".
Unterstützt
von Photoshop Elements 11 und höher, Photoshop CS3 und höher
Erforderlich: Wenn nur eine Ebene ausgewählt ist, werden automatisch
alle Ebenen ausgewählt. Wenn Sie nur bestimmte Ebenen verarbeiten
möchten, wählen Sie diese zuerst im Ebenenbedienfeld aus.
Hinzugefügt in Version 2.0

Im Untermenü Stapelebenen können Sie verschiedene Stapelmodi auf alle Ebenen oder die ausgewählten Ebenen im aktuellen Dokument anwenden. Die Stapelmodi funktionieren ähnlich wie Mischmodi. Während Mischmodi nur zwei Ebenen gleichzeitig verarbeiten, können Stapelmodi die Pixel aller Ebenen zusammen verarbeiten. Dies bietet viel mehr Möglichkeiten, dauert aber auch länger beim Berechnen.
Der Menüpunkt "Optionen" zeigt den obigen Dialog an. Hier können Sie die Stapelmodi im Stapelmodus-Kombinationsfeld auswählen. Die Einstellungen-Gruppe zeigt Optionen zum Anpassen des Stapelmodus an. Der Belichtung-Stapelmodus bietet ein Kontrollkästchen für die Farbkorrektur zum Aktivieren einer Farbkorrekturfunktion. Im Median-Stapelmodus wird ein Kontrollkästchen Scharfzeichnen angezeigt, mit dem je nach den verwendeten Bildern ein Schärfeeffekt oder Artefakte hinzugefügt werden können. Abgesehen von zusätzlichen Optionen erleichtert das Optionen-Dialogfeld auch das Testen aller Stapelmodi, anstatt diese umständlich nacheinander im Ebenen-Stapeln-Untermenü auszuwählen. Probieren Sie die Cursortasten oben/unten aus, nachdem Sie das Kombinationsfeld ausgewählt haben, um schnell zwischen den Stapelmodi zu wechseln.
LayerShop bietet ein Dutzend Stapelmodi. Einige davon sind in Photoshop nicht verfügbar. Die nativen Stapelmodi in Photoshop werden auf ein Smartobjekt angewendet, während die Stapelmodi von LayerShop Filtereffekten ähneln, die direkt auf eine Pixelebene eingefügt werden. Nachdem Sie einen Stapelmodus angewendet haben, sehen Sie oben im Ebenenbedienfeld eine neue Ebene mit dem Namen "Stack Result". Diese Ebene enthält das Endergebnis der Anwendung eines Stapeleffekts. Die Stapelmodi unterstützen auch eine Auswahl. Wenn Sie sie also nur auf einen bestimmten Bildbereich anwenden möchten, wird auch die Rechenzeit erheblich reduziert.
Der Median-Stapelmodus wählt den medianen Pixelwert aller Ebenen aus. Dies ist nützlich, um Pixel zu entfernen, die nicht in allen Ebenen vorhanden sind. Auf diese Weise können Sie bewegte Objekte entfernen, Rauschen entfernen oder die Bildauflösung erhöhen. Der Mittelwert-Stapelmodus wird viel schneller als der Median berechnet und mittelt die Pixel aller Ebenen. Dies ist auch nützlich zum Entrauschen und zur Erhöhung der Bildauflösung, führt jedoch zu einem etwas anderen Ergebnis. Der Belichtung-Stapelmodus (in Photoshop nicht nativ verfügbar) korrigiert die Belichtung von unterbelichteten Fotos, indem Informationen aus mehreren Ebenen kombiniert werden.
Der Minimum-Stapelmodus wählt den niedrigsten Pixelwert aller Ebenen aus. Es funktioniert ähnlich wie der Abdunkeln-Mischmodus. LayerShop verwendet ihn zum Entfernen von bewegten Objekten, wenn eine gerade Anzahl von Ebenen vorhanden ist. Der Maximal-Stapelmodus funktioniert wie der Aufhellen-Mischmodus, der den hellsten Pixel aller Ebenen ausgibt. Er erzeugt einen hellen Look und kann überbelichtete Bereiche erweitern. Der Summation-Stapelmodus addiert einfach die Pixel aller Ebenen. Dies führt zur Überbelichtung, sofern Sie keine sehr dunklen Bilder verwenden. Sie können ihn für Hi-Key-Looks verwenden, er ist jedoch nicht zu empfehlen, um eine Unterbelichtung zu beheben, da dies zu umständlich ist.
Die Stapelmodi Bereich, Standardabweichung und Varianz wählen Pixel gemäß statistischer Prinzipien aus. Sie sind weniger nützlich für Fotoeffekte als vielmehr für wissenschaftliche Zwecke. Der Maske-Stapelmodus ähnelt dem Bereich-Stapelmodus, erzeugt jedoch ein Graustufenergebnis. Sie können das Ergebnis anpassen, um eine Maske zum Maskieren von Bildbereichen, die in allen Ebenen vorhanden sind, zu erstellen.
Der Stapelmodus "Wenigste Objekte" versucht, die Ebene auszuwählen, die sich am wenigsten von den anderen Ebenen unterscheiden, und kopiert diese als neue Ebene. Dies funktioniert nicht immer, aber relativ genug. Der Kombinieren-(Experimentell)-Stapelmodus kombiniert die verschiedenen Objekte aller Ebenen zu einem Bild. Diese Funktion ist noch experimentell und fügt der Ausgabe meist Rauschen und andere Artefakte hinzu, insbesondere wenn sich die Objekte verschiedener Ebenen überlappen. Wir empfehlen, es nur als Vorlage oder Leitfaden zu verwenden und die Objekte manuell zu kombinieren.
Die folgenden 5 Funktionen verwenden verschiedene dieser Stapelmodi und bieten komplexere Funktionen für unterschiedliche Bildbarbeitungsaufgaben.
Unterstützt
von Photoshop Elements 11 und höher, Photoshop CS3 und höher
Erforderlich: Wenn nur eine Ebene ausgewählt ist, werden automatisch
alle Ebenen ausgewählt. Wenn Sie nur bestimmte Ebenen verarbeiten
möchten, wählen Sie diese zuerst im Ebenenbedienfeld aus.
Hinzugefügt in Version 2.0

"Detail entfernen" erlaubt Ihnen, einen Bildbereich zu entfernen, indem Bildinhalt von anderen Ebenen genutzt wird, die verschiedene Bilder der selben Szenerie enthalten. Damit diese Funktion angewendet werden kann, müssen Sie zuerst eine Auswahl um das Objekt oder Detail, das Sie entfernen möchten, erstellen. Das Ganze klappt nur, wenn eine andere Ebene den nötigen Bildinhalt enthält. Sofern dies der Fall ist, funktioniert Detail entfernen besser als die Inhaltsbasiertes-Füllen-Funktion von Photoshop (Elements), da es wirklichkeitsgetreue Bilddaten verwendet und nicht den Bereich durch Zusammenpflastern von Texturen rekonstruiert.
Als Vorgabe ist die Median-Option ausgewählt, die grundsätzlich den Median-Stapelmodus verwendet, um den ausgewählten Bereich zu ersetzen. In Abhängigkeit vom verfügbaren Bildmaterial funktioniert dies mehr oder weniger gut. Die Option Wenigste Objekte wendet den Stapelmodus des selben Namens an, der versucht, die Ebene mit den wenigsten Objekten oder Details zu finden.
Wenn beide nicht das gewünschte Ergebnis liefern, können Sie auf die Ebenennamen unten klicken, um den Inhalt bestimmter Ebenen in den ausgewählten Bereich hineinzukopieren.
Unterstützt
von Photoshop Elements 11 und höher, Photoshop CS3 und höher
Erforderlich: Wenn nur eine Ebene ausgewählt ist, werden automatisch
alle Ebenen ausgewählt. Wenn Sie nur bestimmte Ebenen verarbeiten
möchten, wählen Sie diese zuerst im Ebenenbedienfeld aus.
Added
in Version 2.0
Die Funktion "Bewegte Objekte entfernen" versucht, eine Version aller Ebenen zu erstellen, in der bewegte Objekte oder voneinander abweichende Details verschwunden sind. Das Ergebnis hängt maßgeblich vom verfügbaren Material ab. Wenn Sie zu wenige Fotos gemacht haben und in allen Fotos das selbe Hintergrunddetail verdeckt ist, hinterlässt dies meist geisterhafte Artefakte der bewegten Objekte. Somit ist es wichtig, so viele Fotos wie möglich zu machen, die alle Hintergrunddetails enthalten. Wenn eine gerade Zahl von Ebenen ausgewählt ist oder im aktuellen Dokument existiert, erhalten Sie eine Warnmeldung, da eine weniger effektive Methode angewendet werden muss, um ein besseres Ergebnis zu erhalten. Dann ist es am besten, wenn Sie eine der Ebene entfernen oder unsichtbar machen und es erneut versuchen.
Wenn nichts hilft, können Sie auch die oben genannte Funktion "Detail entfernen" probieren. Dies ist oft erfolgreich, wenn die Funktion "Bewegte Objekte entfernen" aufgrund von unzureichendem Bildmaterial versagt. Die allerletzte Maßnahme besteht darin, die Artefakte manuell zu entfernen, beispielsweise mit dem Reparaturpinsel.
Unterstützt
von Photoshop Elements 11 und höher, Photoshop CS3 und höher
Erforderlich: Wenn nur eine Ebene ausgewählt ist, werden automatisch
alle Ebenen ausgewählt. Wenn Sie nur bestimmte Ebenen verarbeiten
möchten, wählen Sie diese zuerst im Ebenenbedienfeld aus.
Hinzugefügt
in Version 2.0

Mit der Auflösung-erhöhen-Funktion können Sie die Bildgröße effektiver erhöhen oder verringern, indem Sie Pixel aus verschiedenen identischen Fotos derselben Szene verwenden. Da sich die Kamera beim schnellen Aufnehmen mehrerer Fotos nur geringfügig bewegt, enthält jedes Foto leicht unterschiedliche Bildinformationen. Die Fotos müssen jedoch zuerst ausgerichtet werden. Dies erfolgt normalerweise bei Verwendung von Als Ebenen öffnen, Dokumente als Ebenen platzieren oder der Aufgaben Auflösung erhöhen. Andernfalls müssen Sie die Funktion Ebenen automatisch ausrichten ausführen. Es funktioniert auch mit Fotos von einem Stativ, sodass Handaufnahmen nicht obligatorisch sind.
Die Auflösung-erhöhen-Funktion arbeitet viel besser als ähnliche Funktionen, die nur nur ein Foto verwenden, da mehr Bilddaten verwenden werden und auch das Rauschen während des Vorgangs verringert wird.
Mit dem Größe-Regler können Sie die Bildgröße in Prozent anpassen. Die neue Pixelgröße des Bildes wird unter dem Regler angezeigt. Sie können die Bildgröße sowohl erhöhen als auch verringern.
Die Einstellungen-Gruppe bietet drei Detaileinstellungen. Die Option Soft wird schnell berechnet und erzeugt weichere Details. Die Option Normal is langsamer und sieht weniger weich aus. Die Option Rau sieht möglicherweise natürlicher aus, enthält jedoch auch gröbere Details. Es ist normalerweise Geschmackssache, welche Option bevorzugt wird.
Da das resultierende Bild normalerweise etwas weich ist, wird empfohlen, es zu schärfen. Dies macht auch kleinere Details viel sichtbarer und verbessert die Bildqualität. Sie können die Schärfintensität mit dem Scharfzeichner-Regler einstellen.
Unterstützt
von Photoshop Elements 11 und höher,, Photoshop CS3 und
höher
Erforderlich: Wenn nur eine Ebene ausgewählt ist, werden
automatisch alle Ebenen ausgewählt. Wenn Sie nur bestimmte
Ebenen verarbeiten möchten, wählen Sie diese zuerst
im Ebenenbedienfeld aus.
Hinzugefügt
in Version 2.0

Die Funktion "Ebenen entrauschen" kombiniert mehrfache Ebenen mit Fotos der selben Szenerie, um verrauschte Pixel zu entfernen. Dies wird hier Mehrfach-Ebenen-Entrauschen genannt und funktioniert effektiver als nur ein Bild zu verwenden. Aber der Dialog bietet auch ein Standard-Entrauschen an, das zusätzlich verwendet werden kann, um übrig gebliebenes Rauschen zu entfernen.
Die Gruppe Mehrfach-Ebenen-Entrauschen bietet zwei Optionen: Weicher ergibt ein sanfteres Ergebnis und entfernt mehr Details, was auch schneller berechnet wird. Es ist der Entrauschen-Option der Ebenen-belichten-Funktion ähnlich. Die Option Normal behält mehr Details bei, jedoch auch etwas mehr Rauschen. Jedoch ist der Unterscheid zwischen beiden relativ gering.
Die Gruppe Standard-Entrauschen verfügt über einen Stärke-Regler, um die Intensität der Rauschreduzierung anzupassen. Möglicherweise glättet die Standard-Entrauschen-Funktion wichtige Details, daher ist es besser, es nicht zu übertreiben.
Unterstützt
von Photoshop Elements 11 und höher, Photoshop CS3 und höher
Erforderlich: Wenn nur eine Ebene ausgewählt ist, werden
automatisch alle Ebenen ausgewählt. Wenn Sie nur bestimmte
Ebenen verarbeiten möchten, wählen Sie diese zuerst
im Ebenenbedienfeld aus.
Hinzugefügt
in Version 2.0

Die Funktion "Unterbelichtung korrigieren" verwendet mehrere Fotos derselben Szene, die unterbelichtet sind (z. B. weil nicht genügend Licht verfügbar war). Das Ergebnis ist ein optimal belichtetes Bild, das nicht mit Rauschmustern gepflastert. Das Aufhellen nur eines unterbelichteten Fotos verstärkt zwangsläufig Bildrauschen und macht schlechte Bilddetails sichtbar. Dies kann vermieden werden, indem mehrere Fotos schnell nacheinander aufgenommen und diese Funktion verwendet wird.
Am unteren Rand des Dialogfelds können Sie sehen, wie viele Fotos erforderlich sind, um ein optimal belichtetes Bild zu erstellen. Wenn Sie viel weniger Fotos verwenden, ist das Rauschen besser sichtbar. Wenn Sie nur ein oder zwei Fotos weniger verwenden, ist normalerweise keine nachteilige Wirkung zu sehen.
Das Diagramm oben zeigt das kombinierte Histogramm aller Bildebenen. Die beiden Schieberegler unten werden automatisch so eingestellt, dass eine optimale Belichtung erzielt wird. Sie können den weißen Knopf jedoch nach links bewegen, wenn das Ergebnis immer noch zu dunkel erscheint und größere überbelichtete Glanzlichter nicht stören. Verwenden Sie den schwarzen Knopf, um Schattenbereiche abzudunkeln. Wenn Sie den Schieberegler angepasst haben und mit dem Ergebnis nicht zufrieden sind, klicken Sie auf die Auto-Schaltfläche, um die Standardeinstellungen wiederherzustellen.
Das Farbkorrektur-Kästchen behebt Farbprobleme, die oft bei unterbelichteten Bildern auftreten. In manchen Fällen wirkst sich die Korrektur aber nachteilig aus und es ist besser die Farbe manuell zu korrigieren.
Unterstützt
von Photoshop Elements 11 und höher,, Photoshop CS3
und höher
Erforderlich: Nichts
Hinzugefügt
in Version 2.0
Das Aufgaben-Untermenü bietet sieben Punkte, um bestimmte Aufgaben nahezu automatisch ausführen zu können. Diese beginnen mit dem Öffnen eines oder mehrere Bilder und enden mit dem finalen Bildergebnis.

Die Aufgabe Entrauschen ermöglicht das Kombinieren mehrere Fotos der selben Szenerie, welche mit den selben Kameraeinstellungen aufgenommen wurden, um hohes ISO-Rauschen zu reduzieren. Die Aufgabe Tiefenschärfe erhöhen entfernt Weichzeichnung, indem Fotos mit unterschiedlichem Fokuspunkt verwendet werden. Des weiteren erhöht die Aufgabe HDR den Kontrastumfang eines Bildes durch das Überlagern mehrfacher Fotos, die mit unterschiedlicher Belichtung aufgenommen wurden. Beim Öffnen nur einer Datei, werden Belichtungsvariationen automatisch von LayerShop generiert. Die Aufgabe Lichtspuren kombiniert verschiedene Bilder mit Lichtspuren oder Nachtaufnahmen, um einen eindrucksvolleren Effekt zu erzielen. Dagegen öffnet die Aufgabe Manuelle Komposition mehrere Fotos und fügt Ebenenmasken hinzu, um mit einer manuellen Komposition zu beginnen.
Mehrfachbelichtung bedeutet, dass mehrere Bilder übereinander gelegt und überblendet werden, um den analogen Effekt des gleichen Namens zu imitieren. Schlussendlich fügt die Aufgabe Panorama Panoramafotos zusammen. Die Aufgabe Bewegte Objekte entfernen versucht, Bildbereiche zu entfernen, die in jedem Bild unterschiedlich sind. Auflösung erhöhen erhöht die Bildgröße effektiv, indem die Pixel in allen Bildern verwendet werden. Die Aufgabe Unterbelichtung korrigieren kombiniert eine Reihe von unterbelichteten Bildern, um eine korrekte Belichtung zu erzielen, während das Rauschen reduziert wird.




Die oberen Bilder wurden von Hand aufgenommen. Das untere Ergebnis wurde mit
Hilfe der Panorama-Aufgabe automatisch produziert.
Jede Aufgabe führt die folgenden Schritte aus:
1. Sie können Bilder oder
Dateien auswählen oder öffneten, auf welche die
Aufgabe angewendet wird. Siehe unten.
2. Ebenen automatisch ausrichten (es wird kein
Dialog angezeigt)
3. Abhängig
von der Aufgabe wird ein Dialog angezeigt oder nicht. Für diese Aufgaben
wird kein Dialog angezeigt: Tiefenschärfe
erhöhen, Manuelle
Komposition, Panorama, Bewegte Objekte entferen.
4. Transparenz entfernen (kein Dialog
wird angezeigt mit Ausnahme der Aufgabe Panorama; bei der HDR-Aufgabe
wird dieser Befehl vor Schritt 3 ausgeführt).

Nach dem Ausführen der Aufgabe prüft LayerShop, ob ein oder mehrere Dokumente vorhanden sind, auf welche die Aufgabe angewendet werden kann. Wenn keines vorhanden ist, wird der Befehl Als Ebenen öffnen ausgelöst, der einen Dateidialog zur Auswahl von Bilddateien anzeigt.
Wenn ein Dokument gefunden wird, wird das Dialogfeld "Bilder auswählen" angezeigt. Die Schaltfläche "Aktuelles Dokument verwenden" wendet die Aufgabe auf die Ebenen des aktuell aktiven Dokuments an. Die Schaltfläche "Alle geöffneten Dokumente verwenden" erstellt automatisch ein neues Dokument und fügt alle Dokumente als Ebenen ein, indem dee Befehl Dokumente als Ebenen platzieren verwendet wird. Die Schaltfläche "Neue Dateien öffnen" führt den Befehl Als Ebenen öffnen aus und zeigt einen Dateidialog zur Auswahl von Bilddateien an.